GREENBOX MV AGUSTA
USER MANUAL

ABOUT GREENBOX
GREENBOX MV Agusta is the App that gives you TOTAL CONTROL over your motorcycle and allows you to manage your MV Agusta in real-time.
To use GREENBOX MV Agusta, you must have a Mobisat product. Contact your local MV Agusta Dealership for more information.
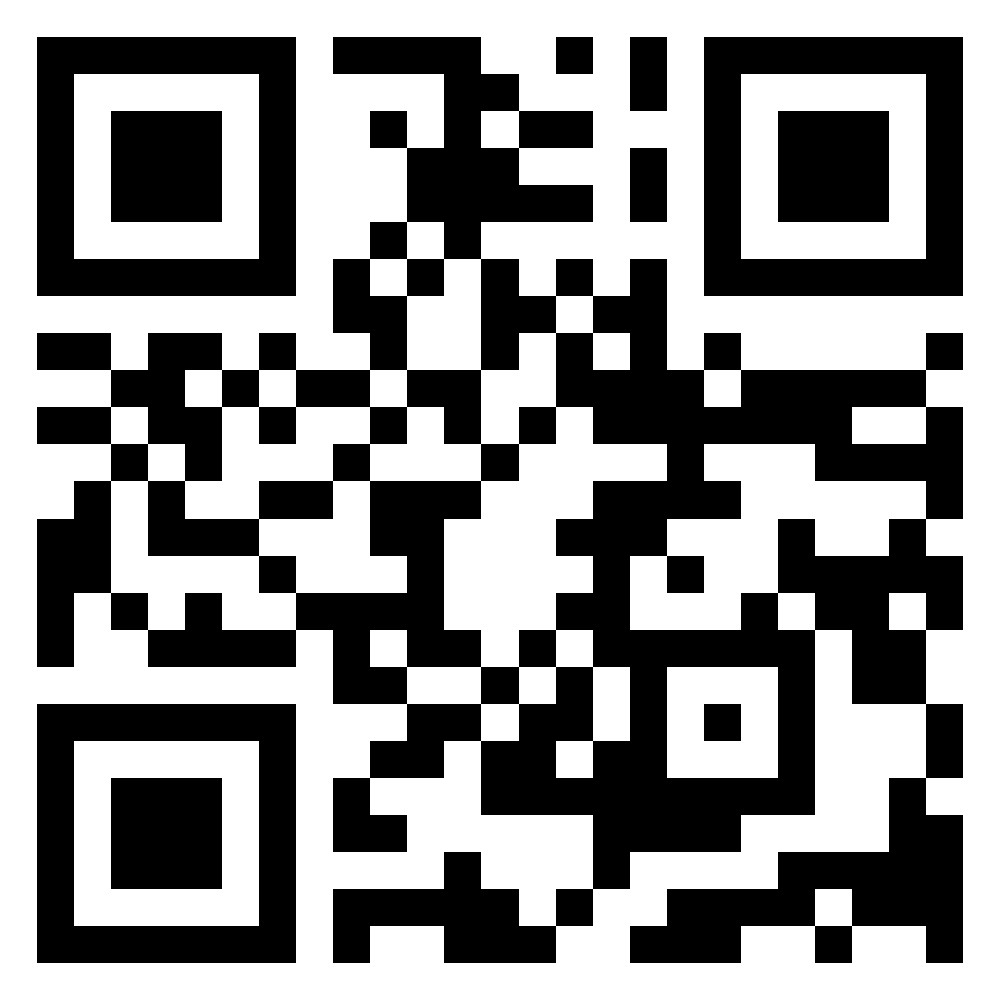
Apple iOS
Scan the QR code or visit this link to download the iOS App.
Android
Scan the QR code or visit this link to download the Android App.
Once you have installed the App, you will be asked to grant Greenbox MV Agusta the permissions to use your location and send you notifications at the first launch.
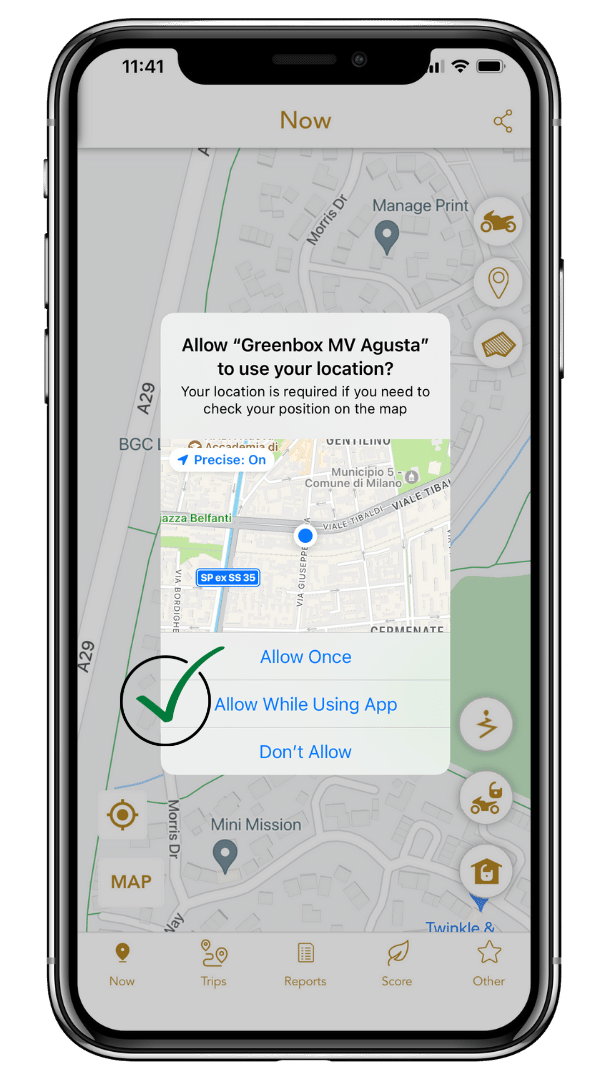
YOUR LOCATION Your Location will be used to display your position on the map. This will allow you to navigate to your vehicle when, for instance, you forget where it's parked. It is ok to grant this permission with the setting: Allow While Using App.
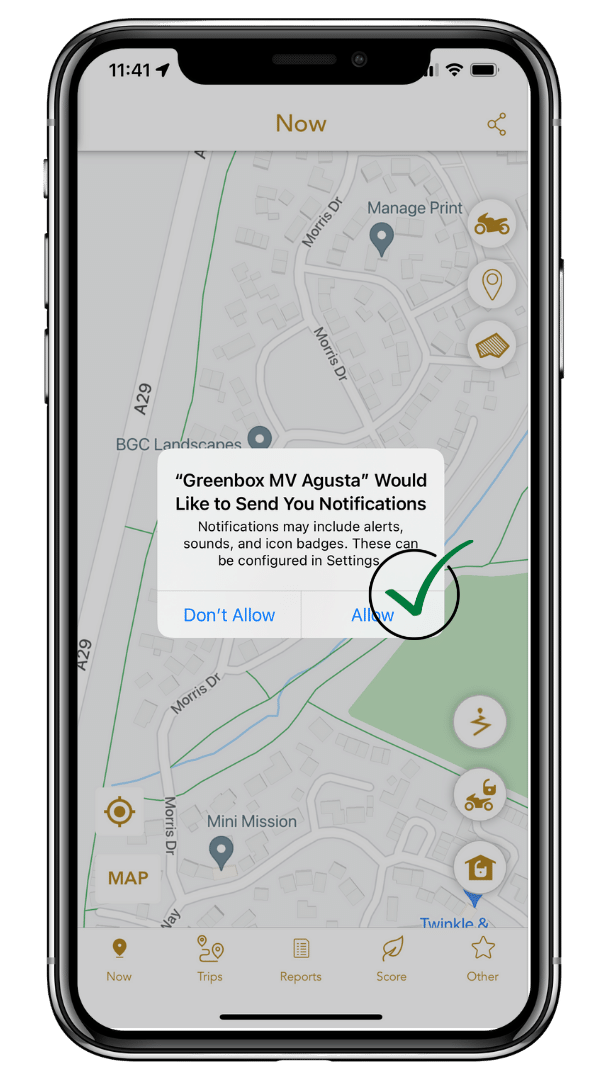
NOTIFICATIONS Greenbox can send a notification to your phone if something happens.
- Theft Alarm
- Tampering Alarm
- Trips Start and Stop
- Overspeeding
- And More
You can choose which notifications you wish to receive in the Device Settings. If you wish to receive these alarms, you must grant Greenbox MV Agusta permission to send notifications to your phone.
ACCOUNT
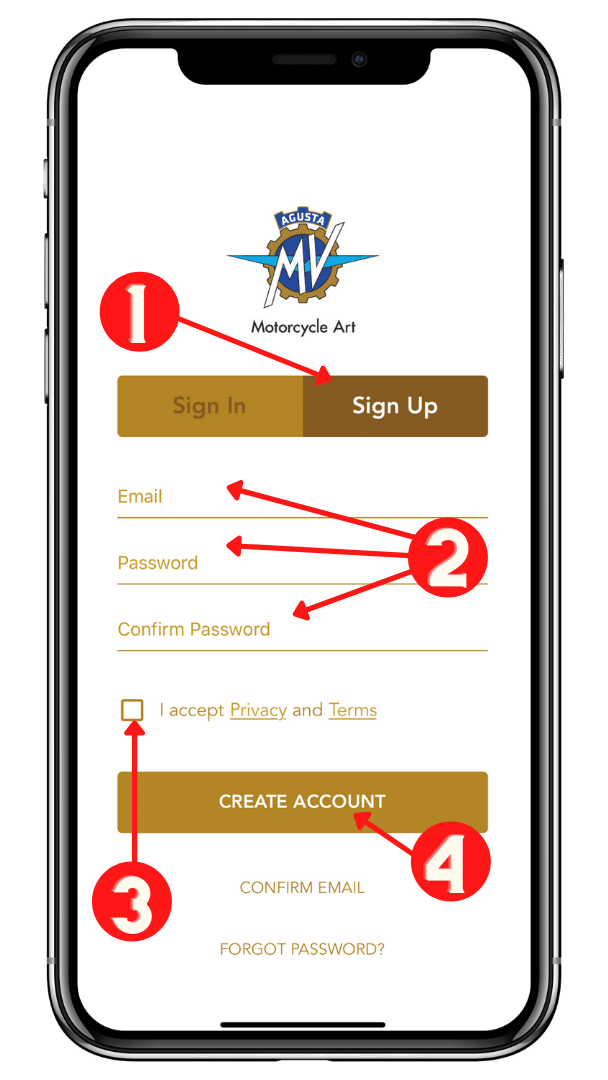
STEP 1
- Open Greenbox MV Agusta and click: Sign Up.
- Enter your email address, password and confirm the password.
- Read and accept the App Terms and Privacy.
- Click on: Create Account. After creating the account, you will receive an email with a confirmation code.
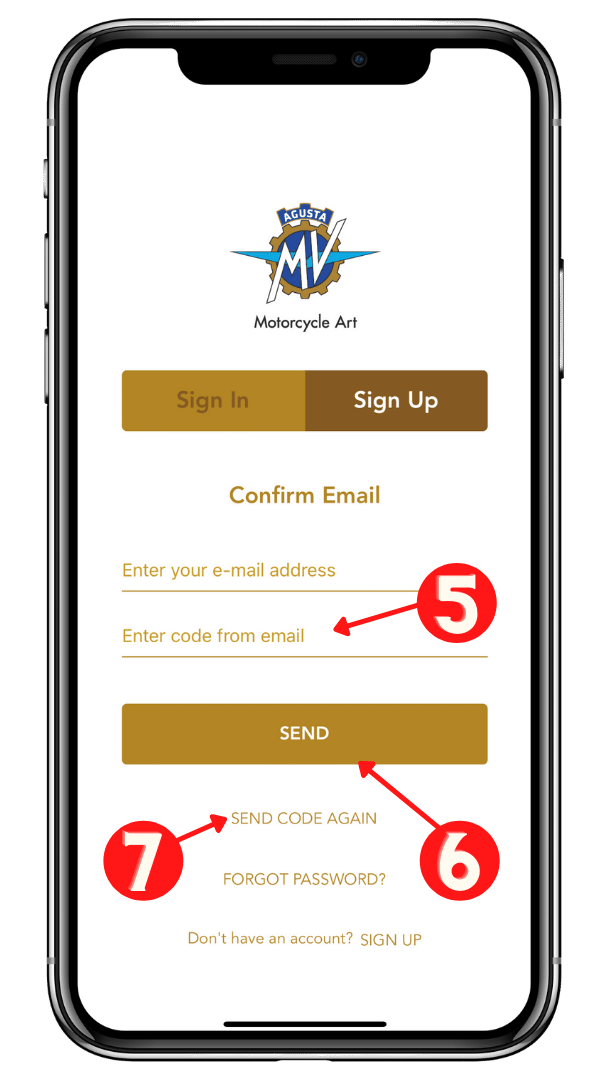
STEP 2
- Enter the confirmation code.
- Click the send button.
- If you haven't received the confirmation code, check your spam folder first. If the confirmation code doesn't arrive within a few minutes, you can request a new one by clicking send code again.
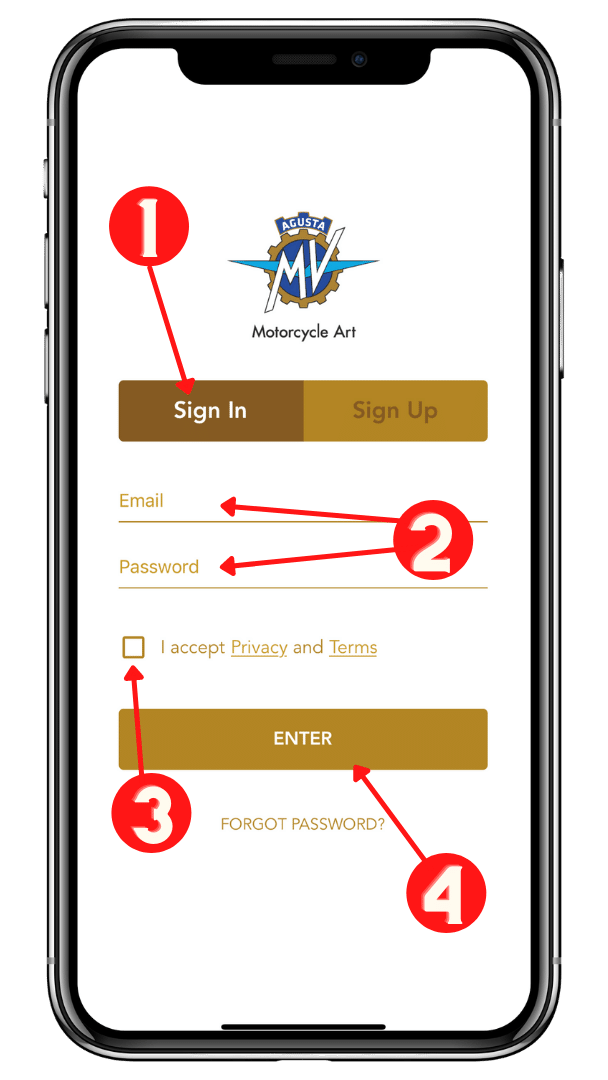
- Open Greenbox MV Agusta and click: Sign In.
- Enter your email address and your password.
- Read and accept the App Terms and Privacy.
- Click: Enter.
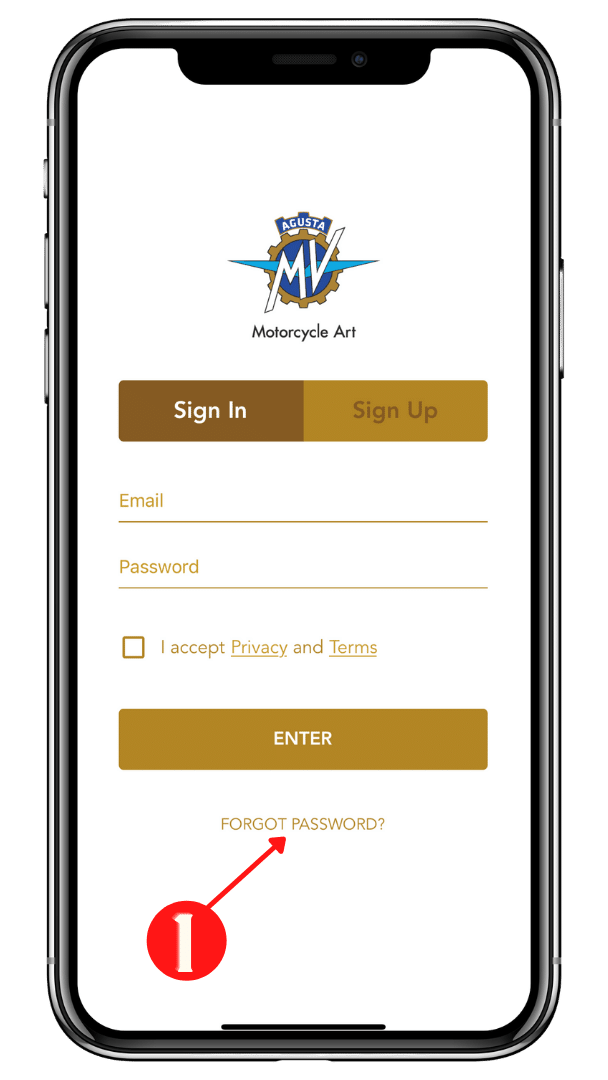
STEP 1
- Open Greenbox MV Agusta and click: Forgot Password.
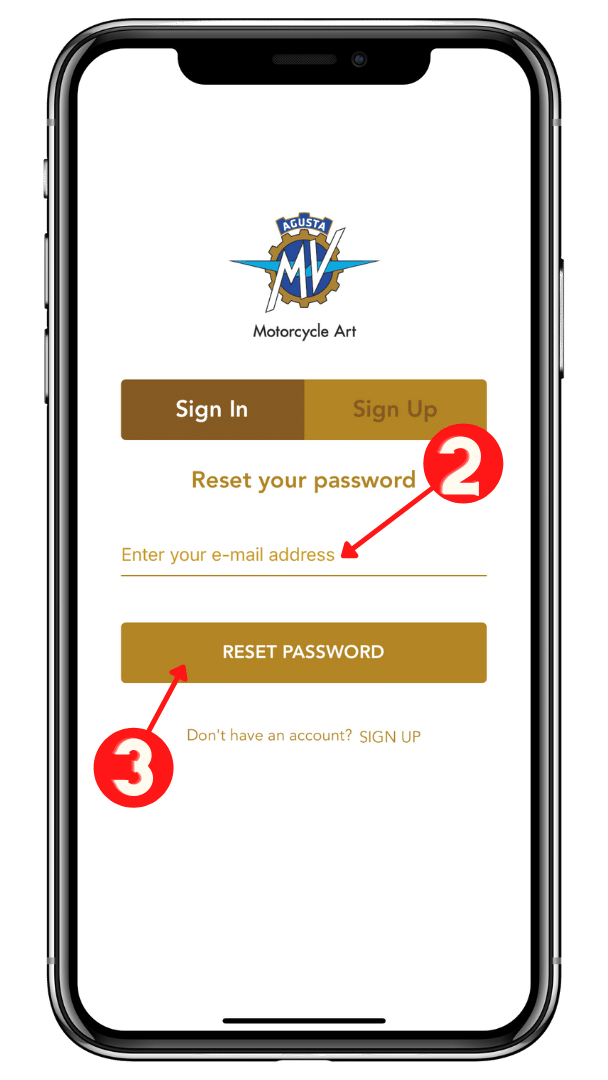
STEP 2
- Enter the email that you used for Greenbox MV Agusta.
- Click on: Reset Password.
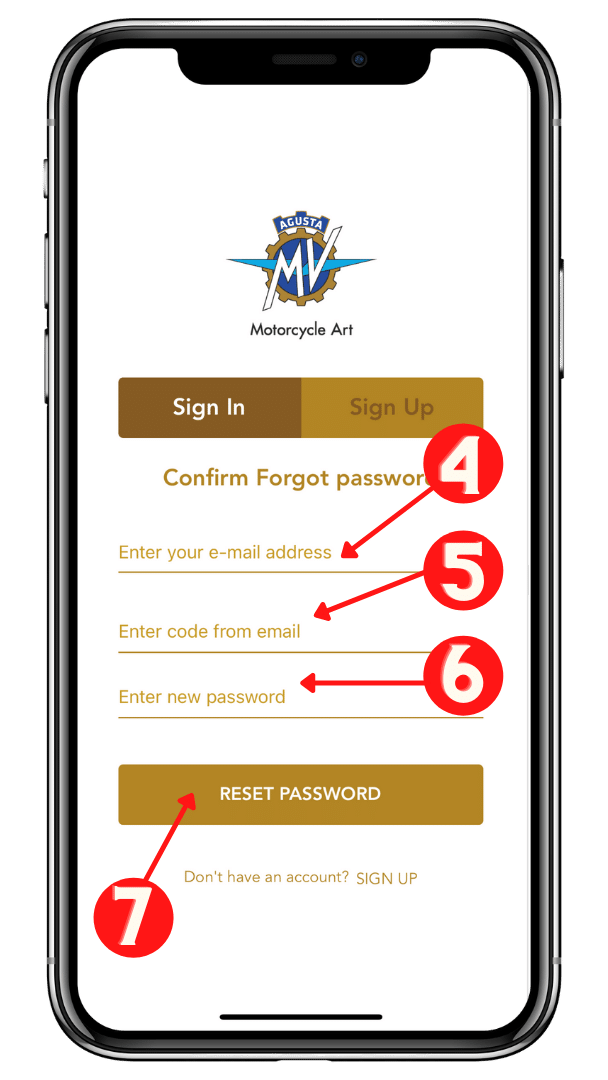
STEP 3
We have just sent you an email with a reset code. Write it down or copy it to your clipboard.
The email can take a few minutes to arrive. If you can't find it in your inbox, check in your spam folder.
- Enter the email address that you have used to signup for Greenbox.
- Enter the reset code that you have received by email.
- Chose a new password.
- Click on: Reset Password.
Once this procedure is completed, you will be redirected to the Sign In page.
Use your email address and your newly created password to login into your Greenbox MV Agusta account.
Before adding the first device to your account, you must complete your profile information.
This data will only be used for compiling:
- Your Subscription Contract, where you will find the service's terms.
- The Installation Certificate. Some insurance companies grant a discount on your insurance premium if you have a "GPS Device" installed in your vehicle.
Both documents will be issued once any device activation is completed.
Complete your profile data as shown in the following steps.
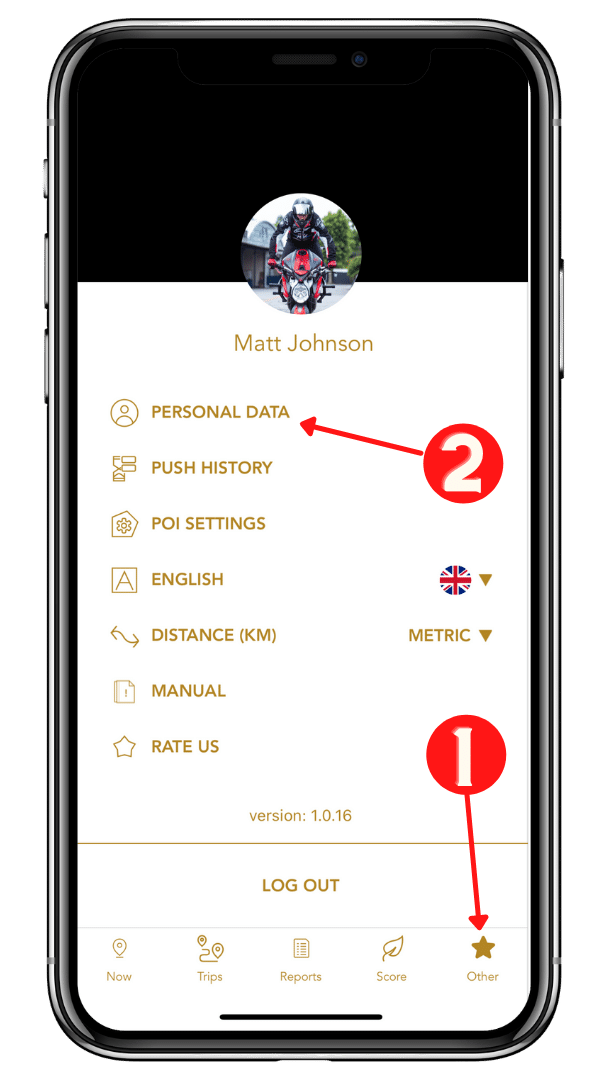
- Open Greenbox MV Agusta and click: Other.
- And then click on Personal Data.
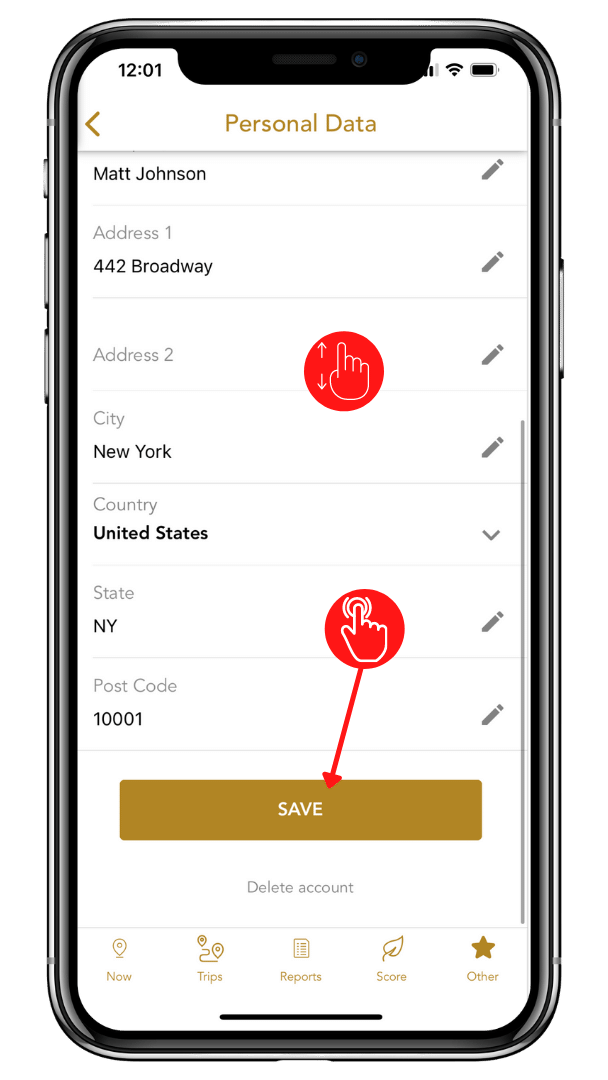
Edit all your personal information on this page.
Scroll up and down to navigate among all fields.
Once you are done, click on the Save button at the bottom of the page.
If you delete your profile, you will also delete all devices associated with your account and all data sent from the devices to Mobisat's servers.
Attention: this operation cannot be undone, and all data will be lost forever.
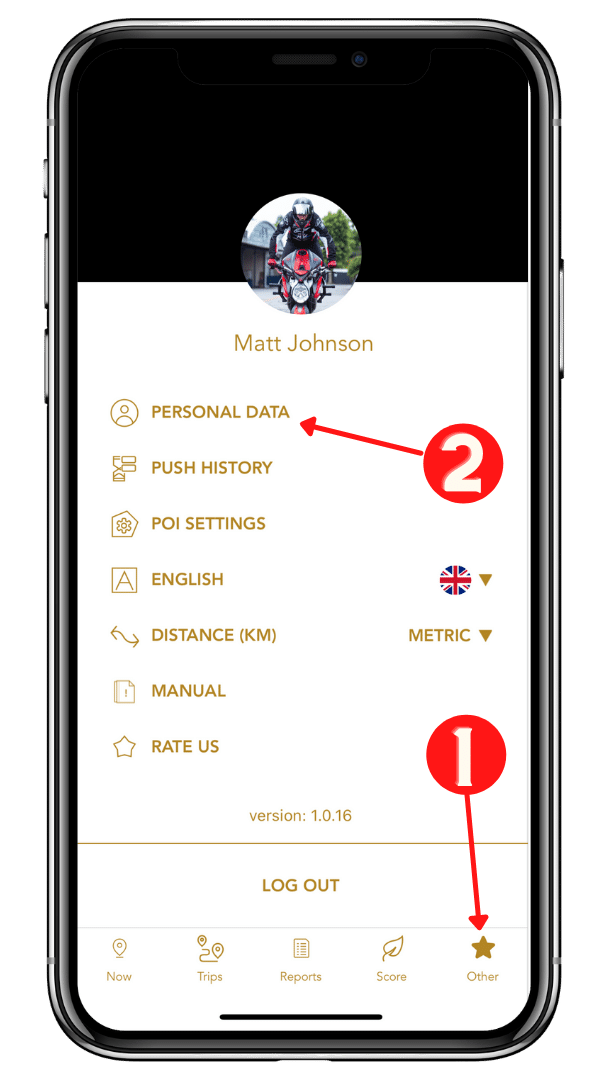
To delete your profile data.
- Open Greenbox MV Agusta and click: Other.
- Click on Personal Data.
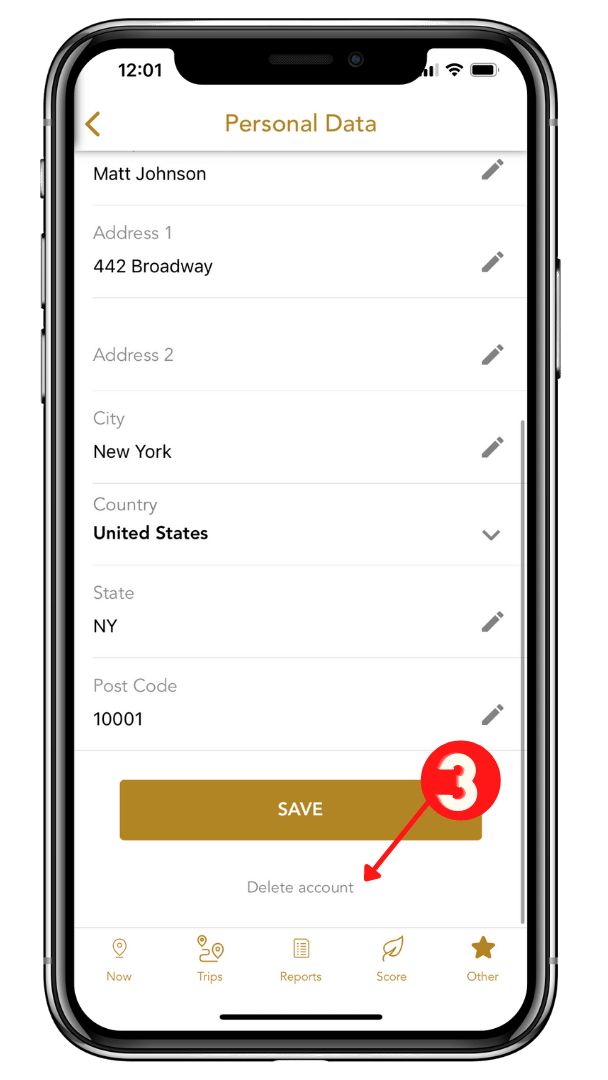
- Click on: Delete account.
- Click on Personal Data.
A window will pop up and prompt you to confirm the operation.
Mobisat protects your privacy by recognizing that you, the customer, retain total ownership of the data collected on Mobisat servers, of whatever nature they may be, such as, for example, tracking data collected by your devices.
As the owner of all the collected data, you, the customer, retain total control over it. Therefore, you have the right and power to autonomously delete (without giving notice and without limitation) information of any nature that belongs to you.
Under any circumstances, your data will never be sold or shared with private and public bodies, such as insurance companies, the police, etc.
IMPORTANT. Our commitments to you, the client, are stated in this contract signed by our founder.
Please read our Privacy Policy.
THE UI
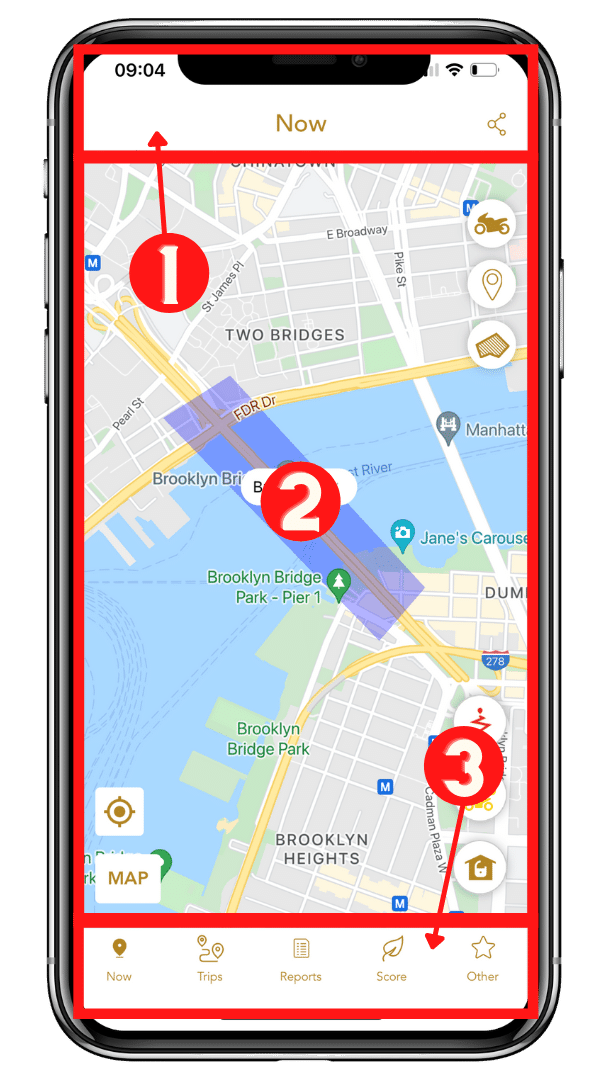
We put our best efforts into making sure that Greenbox MV Agusta is intuitive and easy to use. Here is a quick explanation of how the App is laid out.
- The Header. It shows the page you are currently onto.
- The Content Area. Displays the content for each page.
- The Sections Bar. Displays Greenbox MV Agusta's main sections.
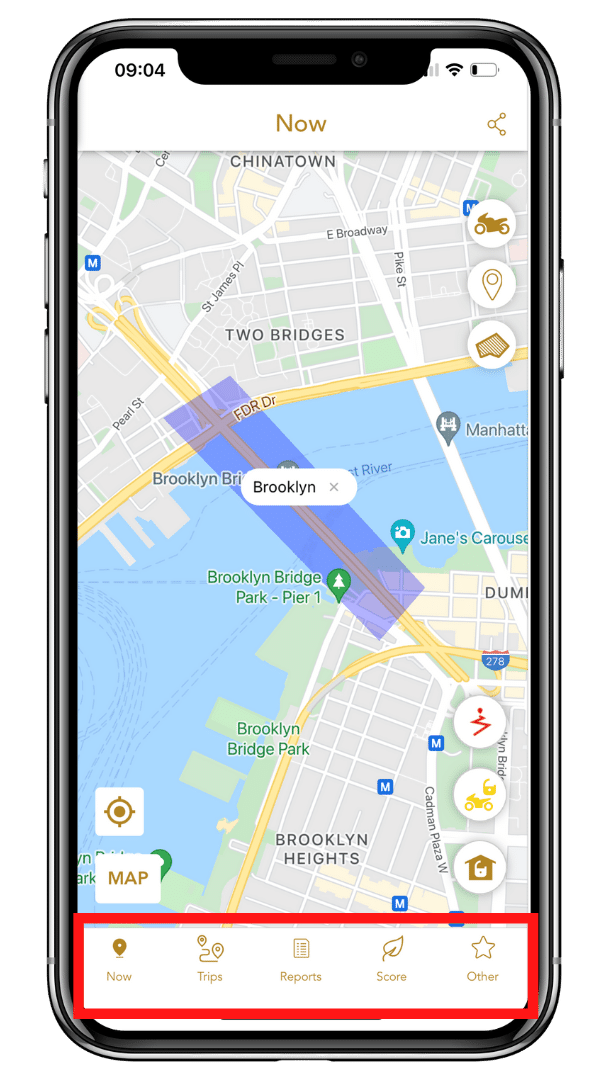
The Sections Bar lets you access Greenbox's main functionalities:
- Now. Here you can see real-time information about your motorcycle.
- Trips. Browse your trip history.
- Reports. Analyze your motorcycle's data.
- GDS. The Green Driving Score.
- Other. Access here all others functionalities.
Important. You can temporarily hide the Sections Bar to display more information on the page Content Area.
- To hide the Sections Bar, tap once in the Content Area.
- To unhide the Sections Bar, tap once in the Content Area.
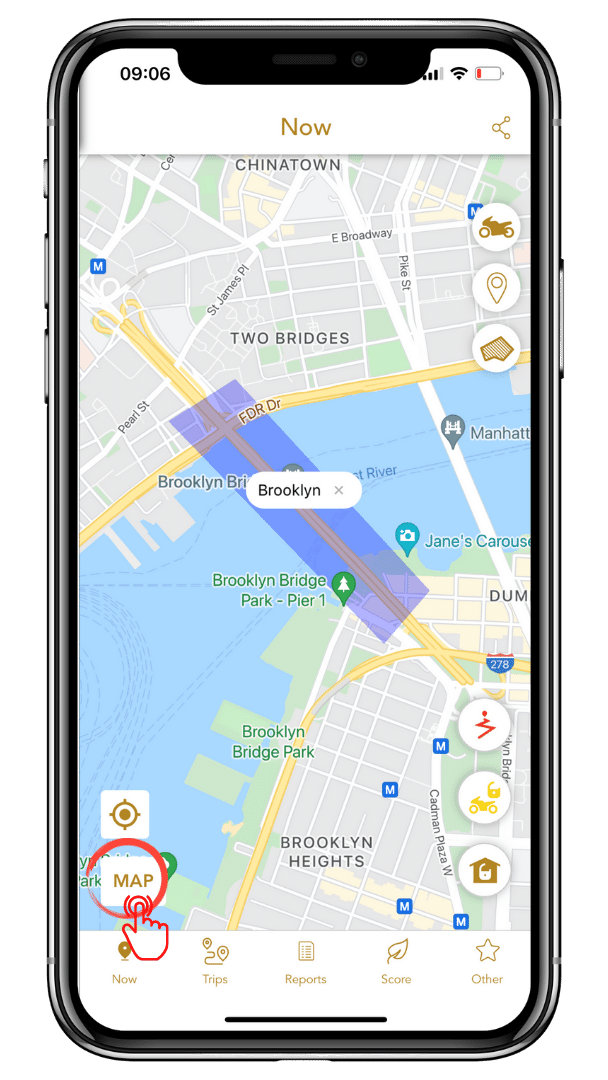
Click on the Map icon to select your favorite Map type.
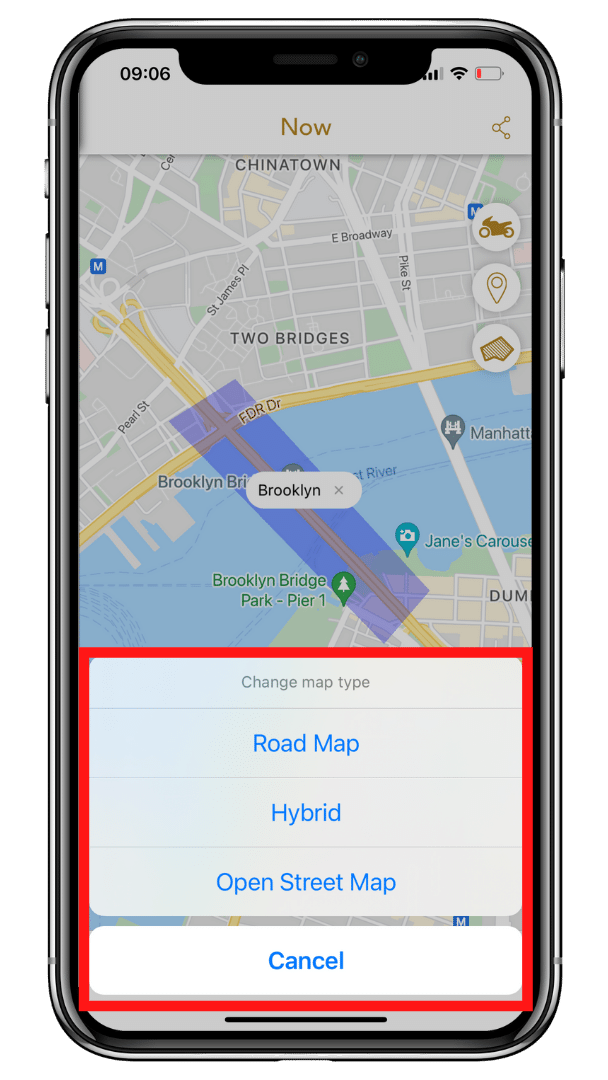
You may select one of the three available options:
- Road Map. Displays Google's Road Map.
- Hybrid Map. Displays Google's Satellite Map.
- Open Street Map. Displays Open Street Map's Road Map.
DEVICES
To add a new Device to your Greenbox MV Agusta account, follow these easy steps.

STEP 1
- Visit the NOW section of the APP.
- Click the vehicle icon.

STEP 2
- Click the plus (+) sign.

STEP 3
- Enter your Mobisat device IMEI and the ACTIVATION CODE.
- Click NEXT.
You will find these two codes in the email that you will receive from info@mvagusta.com after activating your MV Agusta warranty.

STEP 4
- Locate on the email with the device IMEI (15 digits), and ACTIVATION CODE (10 digits.)
If you don't find the email with these codes, we can surely help. Drop us an email at info@mvagusta.com, indicating your MV Agusta VIN.
Important: If you haven't yet filled in your profile data, you will be redirected to your profile page.
If you need assistance with completing your profile, check the ACCOUNT / PROFILE INFORMATION section of this guide.
After completing your profile data, you will be able to proceed to the following step.

STEP 5
7 - DEVICE SETTINGS
- Name. Give your MV Agusta a name. This can be anything, like My Nike, Brutale, Superveloce, etc.
- Consumption. Greenbox MV Agusta calculates an estimation of your vehicle consumption. Enter in this field the correct value for your specific model. This value is expressed in Lt/100 Km (liter per 100 Km) or mpg (miles per gallon). Visit the Global Settings section of this guide to learn how to switch between the Metric System and Imperial System.
8 - VEHICLE SETTINGS
Enter your vehicle settings here. This information will be used to produce the Installation Certificate.
If you are planning to claim an insurance discount (some insurance companies grant a discount on your insurance premium if you have a "GPS Device" installed in your vehicle), make sure to fill in this data accurately.
- Vehicle Type. Pick the right selection from the dropdown menu (car, motorcycle, boat, etc.)
- Vehicle Brand. Select your vehicle brand from the dropdown menu.
- Vehicle Model. Enter your vehicle model.
- Vehicle Plate. Enter your vehicle plate.
- VIN Number. Enter your vehicle VIN number (17 characters).
- Power Voltage. Select the appropriate power voltage for your vehicle: 12V or 24V. Important: your device will be configured accordingly with this selection.
- Fuel Type. Select the correct Fuel Type from the dropdown menu (gasoline, diesel, hybrid, electric, etc.)
- Start Km. Greenbox MV Agusta will count the traveled Km from this value. Visit the Global Settings section of this guide to learn how to switch between the Metric System and Imperial System.

STEP 6
9 - OBDII SETTINGS
Some MV Agusta installs a hybrid GPS solution, which consists of two pieces of hardware: The GPS/GNSS device and the OBDII dongle. If you have the OBDII dongle, let Greenbox know by selecting the appropriate option in the dropdown menu: OBD dongle installed.
Important: the OBDII dongle data should be already preloaded (you should choose the OBD dongle not installed option if it isn't.)
10 - DEVICE ICON AND COLOR
You can customize the way you will see your vehicle on the map.

STEP 7
11 - DEVICE ICON AND COLOR
Select the appropriate icon for your device and pick any color.

STEP 8
Click on ADD DEVICE. Greenbox will show you the service terms and privacy policy.
After reading these documents, click:
12 - I ACCEPT PRIVACY AND TERMS

STEP 9
13 - CLICK ADD DEVICE
Greenbox stores your device's data for six months. After this time, the data is automatically deleted, and it cannot be restored.
Make sure to download your data regularly if you need to keep a personal archive for any reason.
Check the 👉 REPORTS / EXPORT REPORTS section of this manual to learn how to download your device's data.
Anti-Theft
All Mobisat's devices that require a permanent vehicle installation come pre-configured with the Anti-Theft function always active.
This is convenient because you don't have to remember to activate this functionality yourself.
How does the Anti-Theft work?
The Anti-Theft protection kicks in every time that you turn off your vehicle. The Mobisat's device automatically creates a circular safe zone with a 200 meters radius.
The Anti-Theft protection is automatically deactivated once you turn your vehicle ON.
You will receive a notification on your smartphone as soon as the device detects that your vehicle is outside the safe area (because it is being towed from its parking spot).
Important: If a thief steals your vehicle's key, you will not receive the Anti-Theft warning.
Anti-Theft
Mobisat's devices send data accordingly to the vehicle status.
If the vehicle is moving, the device sends GPS/GNSS data every 60 seconds, every 200 meters, and at every turn of at least 30 degrees.
If the vehicle is not moving, the device updates its position every 1 hour (1 day for motorcycles)
DATA SENDING ALGOTHYTHM FOR ALL VEHICLES
| STOP | MOVING | |
|---|---|---|
| Time | Every 1 hour | Every 60 seconds |
| Distance | Every 200 meters | |
| Angle | Every 30 degrees |
DATA SENDING ALGOTHYTHM FOR MOTORCYCLES
| STOP | MOVING | |
|---|---|---|
| Time | Every 1 day | Every 60 seconds |
| Distance | Every 200 meters | |
| Angle | Every 30 degrees |
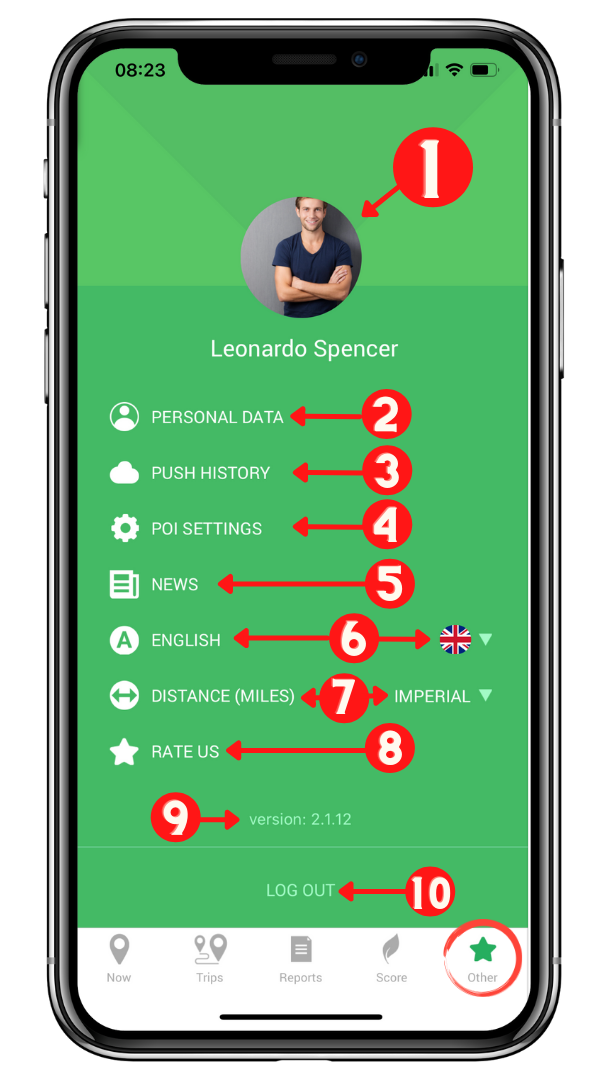
The Global Settings section allows the following operations.
- Uploading and changing your Greenbox picture profile.
- Update your Personal Data.
- Check all Greenbox Notifications.
- Access the App's POI functionality.
- Read the App News.
- Switch the App Language.
- Set your measurement system (Metric or Imperial).
- Rate the App in the App stores.
- Check which Greenbox version you have installed on your phone.
- Log Out from the App.

STEP 10
14 - YOU ARE ALL SET!
Your device has been activated. Please wait about two hours, and then take your motorcycle for a spin. After that, if you don't see the motorcycle's position in the App, contact us at help@mobisat.com.
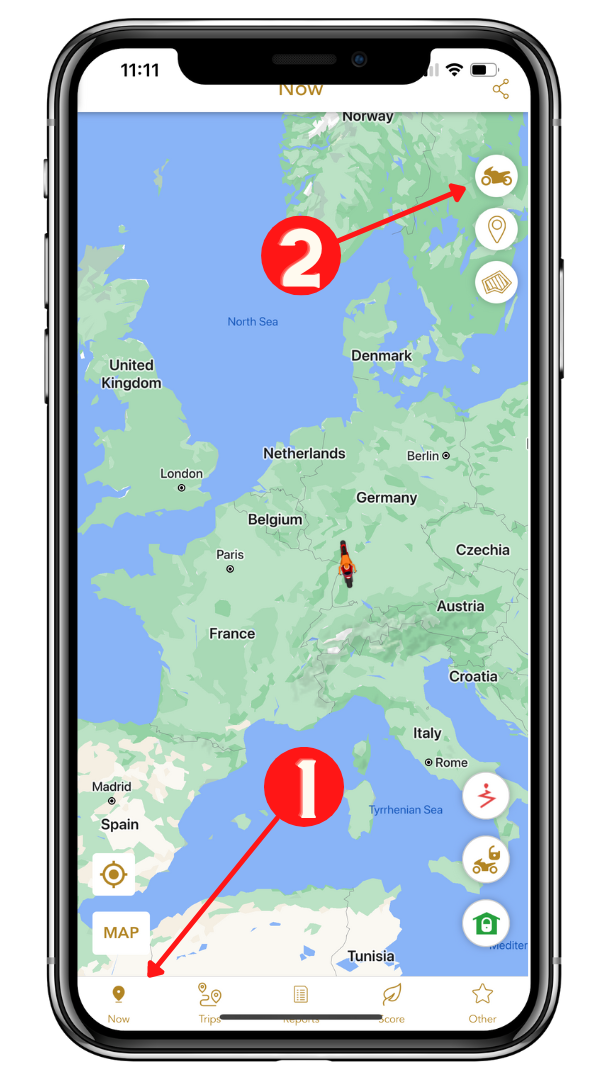
You can access the Device Settings section from the Now and the Trips sections
- Visit Greenbox MV Agusta Now (or Trips) section.
- Click the vehicle icon.
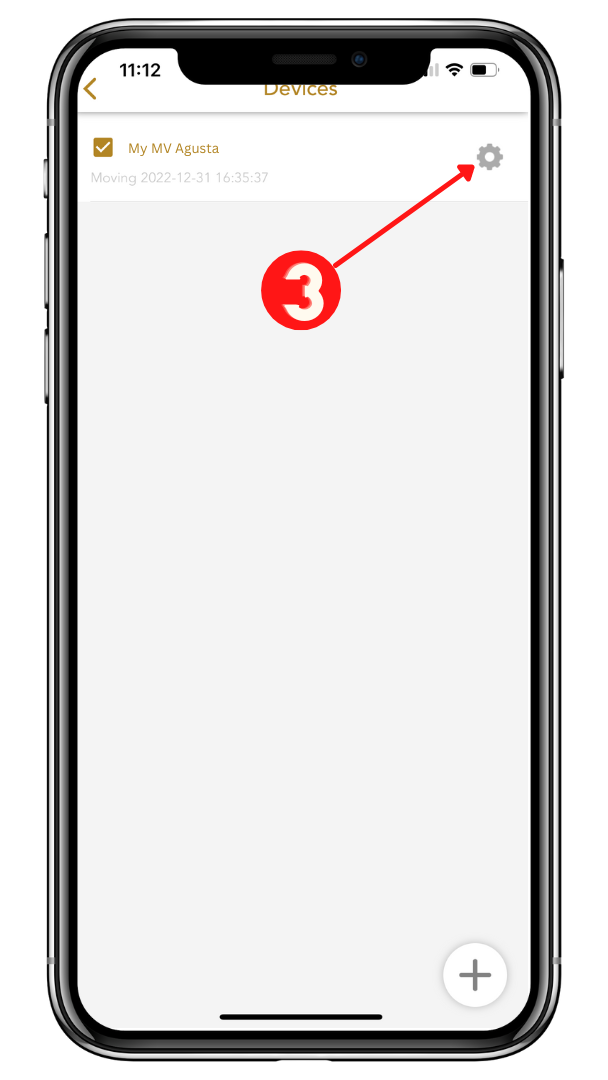
- Click Gear icon next to the device for which you want to change the settings.
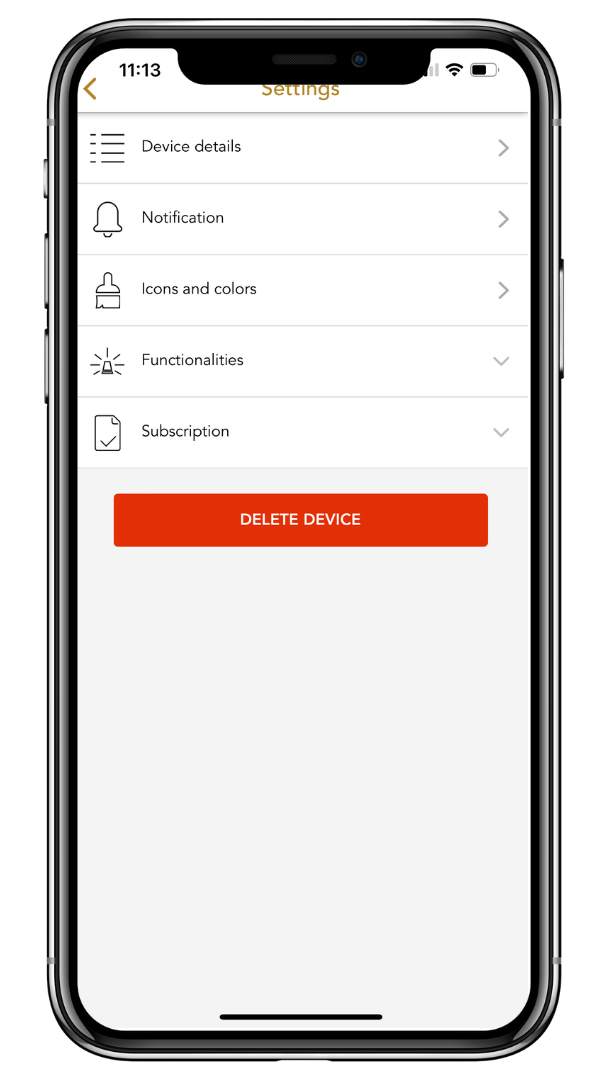
You are now inside the Device Settings page where you will be able to:
- Check and change your Device Details.
- Activate and Deactivate Greenbox MV Agusta Notifications.
- Change your Device Icon and Color.
- Check your Device's Active Functionalities.
- Check your Device's Subscription status and renew your subscription.
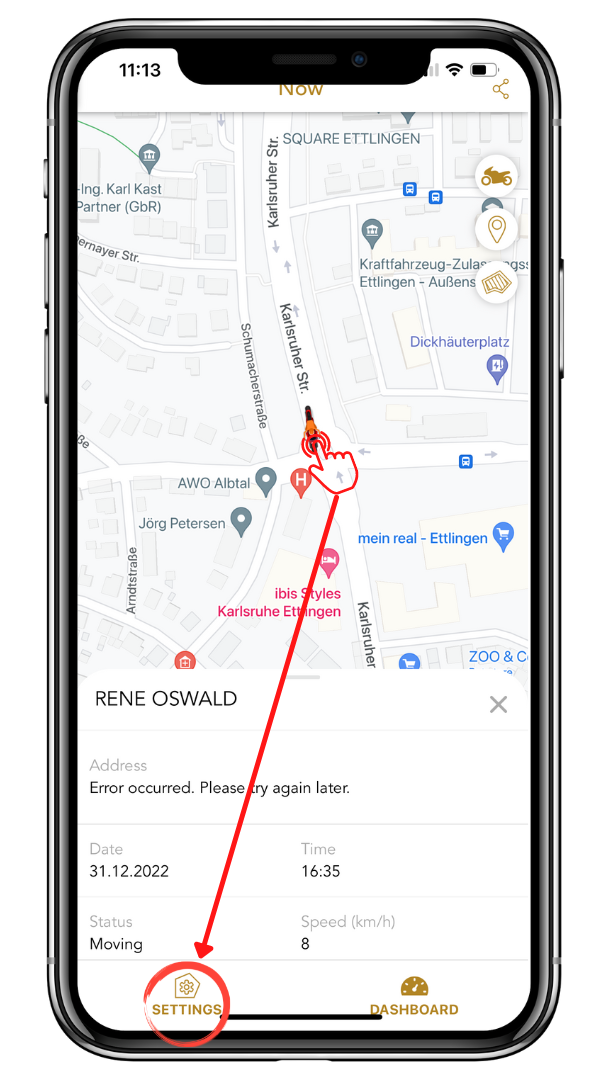
Note: you may also access the device settings by clicking on the vehicle on the map and then settings.
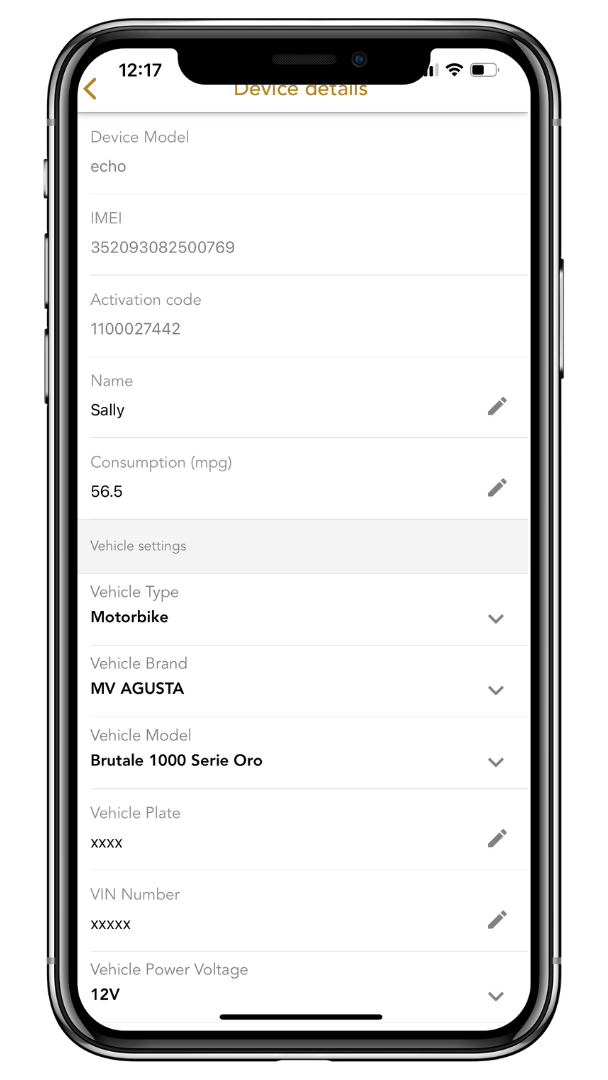
In this section, you will be able to check your Device IMEI number and its Activation Code.
You will also be able to correct or edit the following data:
- Name. Give your device a name. This can be anything, like My MV Agusta, My Bike, etc.
- Consumption. Greenbox MV Agusta calculates an estimation of your vehicle consumption. Enter in this field the correct value for your specific vehicle. This value is expressed in Lt/100Km (liter per 100 Km) or mpg (miles per gallon). Visit the Global Settings section of this guide to learn how to switch between the Metric System and Imperial System.
- Vehicle Type. Pick the right selection from the dropdown menu (car, motorcycle, boat, etc.)
- Vehicle Brand. Select MV Agusta from the dropdown menu.
- Vehicle Model. Enter your MV Agusta model.
- Vehicle Plate. Enter your MV Agusta plate.
- VIN Number. Enter your MV Agusta VIN number (17 characters).
- Power Voltage. Select the appropriate power voltage for your vehicle: 12V or 24V. Important: your device will be configured accordingly with this selection.
- Fuel Type. Select the correct Fuel Type from the dropdown menu (gasoline, diesel, hybrid, electric, etc.)
- OBDII MAC. Find it on a label stuck in the OBDII dongle surface.
- OBDII PIN. Usually: 1234
- OBDII NAME. Usually: OBDII
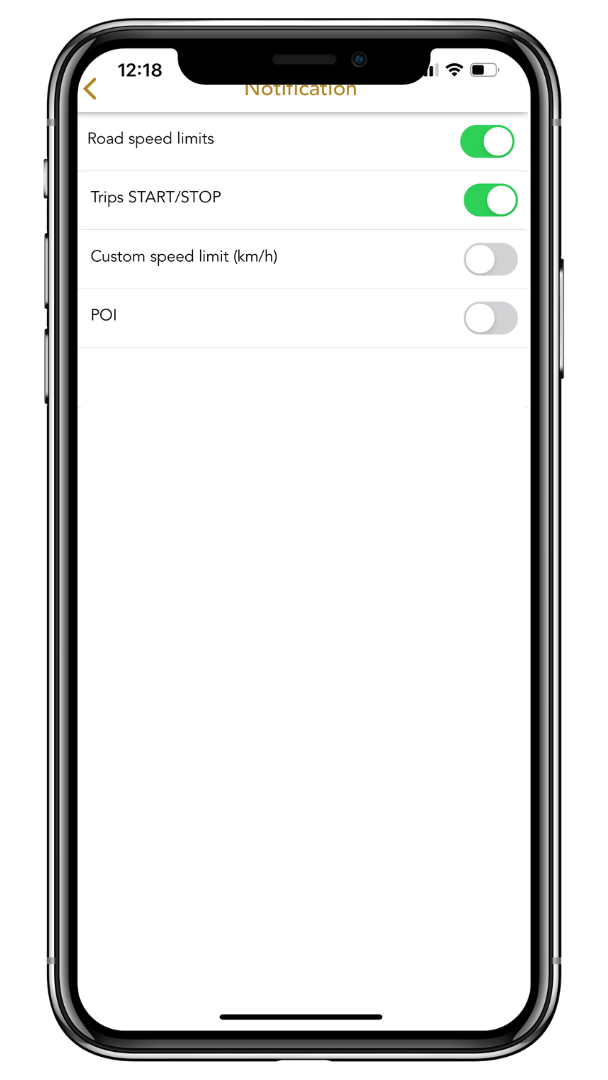
In this section, you will be able to tell Greenbox to send you or stop sending you the following notifications.
- Road Speed Limits. Greenbox MV Agusta will send you a notification if the device's current speed is over any road speed limit. A 5% tolerance is applied to this condition.
- Trips Start and Stop. Greenbox MV Agusta will send you a notification when a new Trip starts and ends.
- Custom Speed Limit. You can ask Greenbox MV Agusta to send you a notification every time that the speed detected exceeds the value of your custom speed limit.
- Point Of Interest (POI). You can ask Greenbox MV Agusta to send you a notification when your device enters or leaves your Point Of Interest areas.
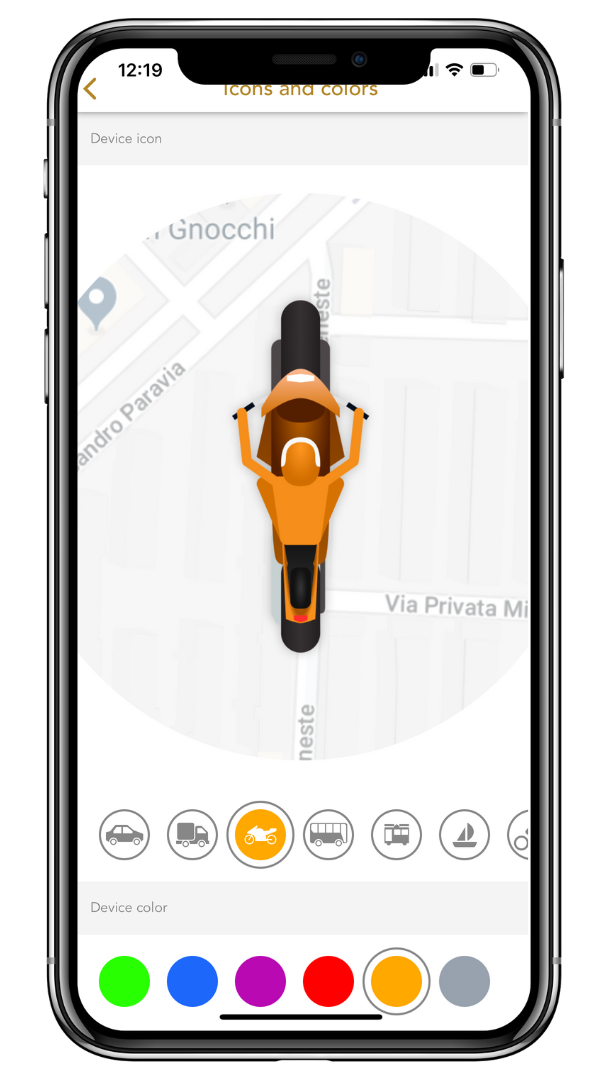
Use this section if you wish to change your device icon and color.
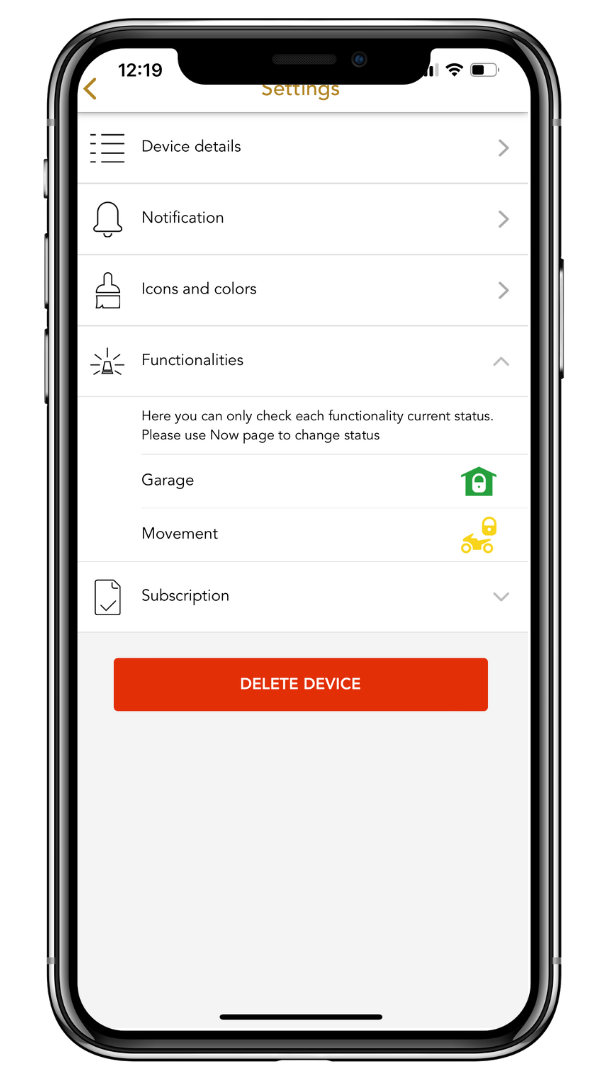
This section displays the status (active or inactive) of Greenbox's special functionalities.
Please refer to the 👉 Special Functionalities section of this guide to learn more about this topic.

This section displays the Subscription status of your device (active, inactive, terminated, etc.) and the Subscription expiration date.
Check the 👉 Subscriptions section of this manual for all details about this topic.
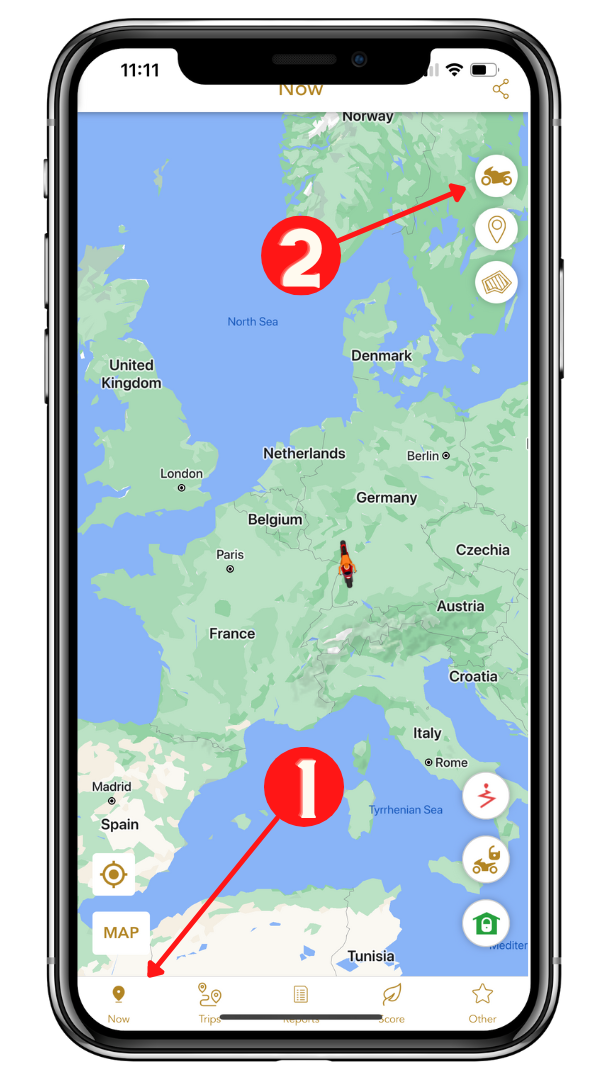
You can delete your device in the Greenbox MV Agusta Device Settings section.
- Visit Greenbox MV Agusta Now (or Trips) section.
- Click the vehicle icon.
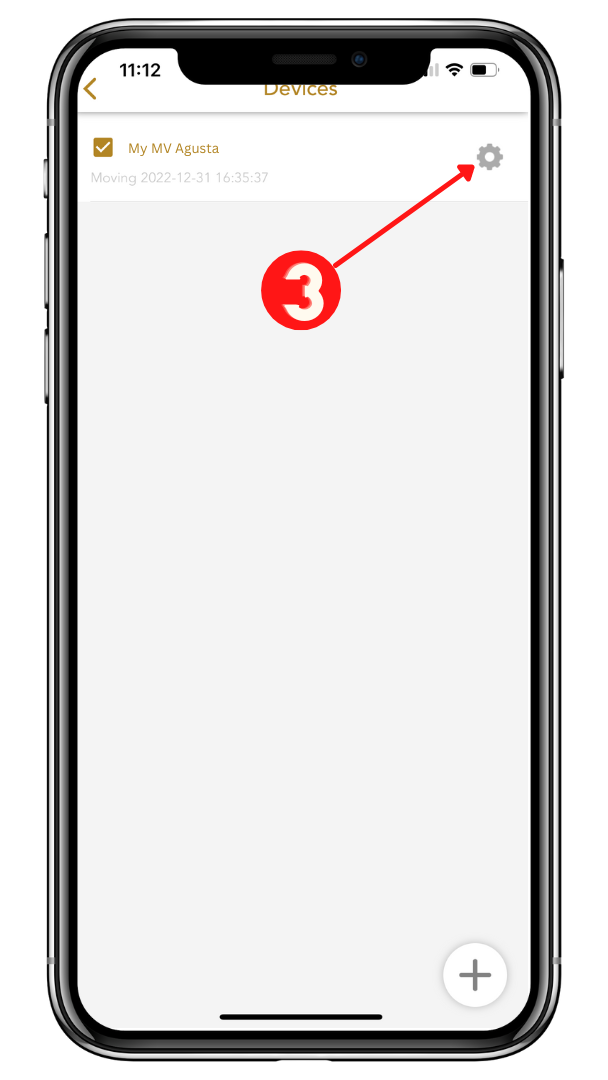
- Click Gear icon next to the device that you wish to delete.
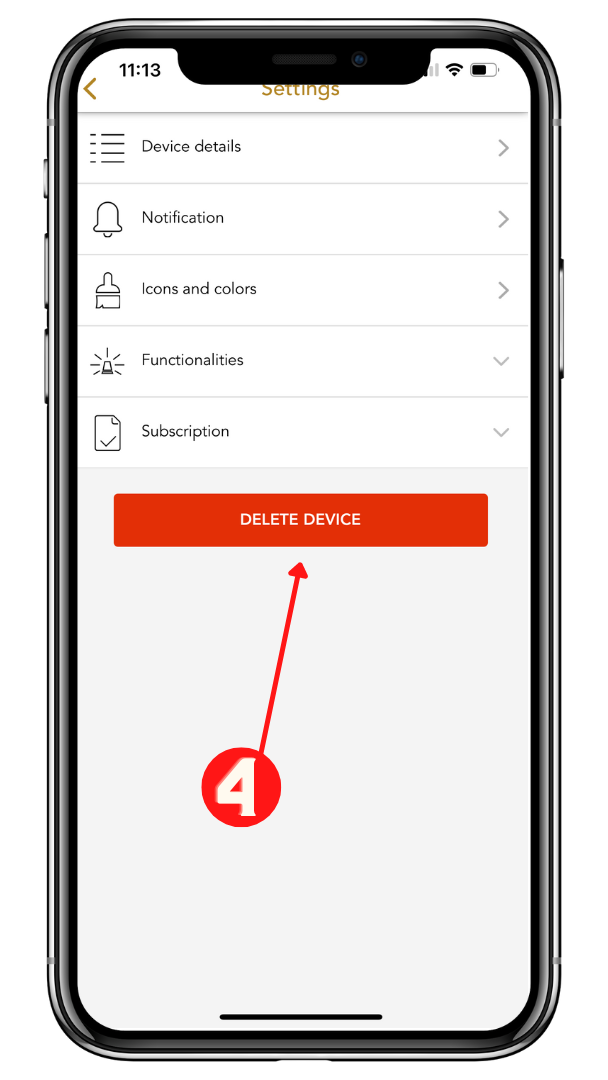
- Click Delete.
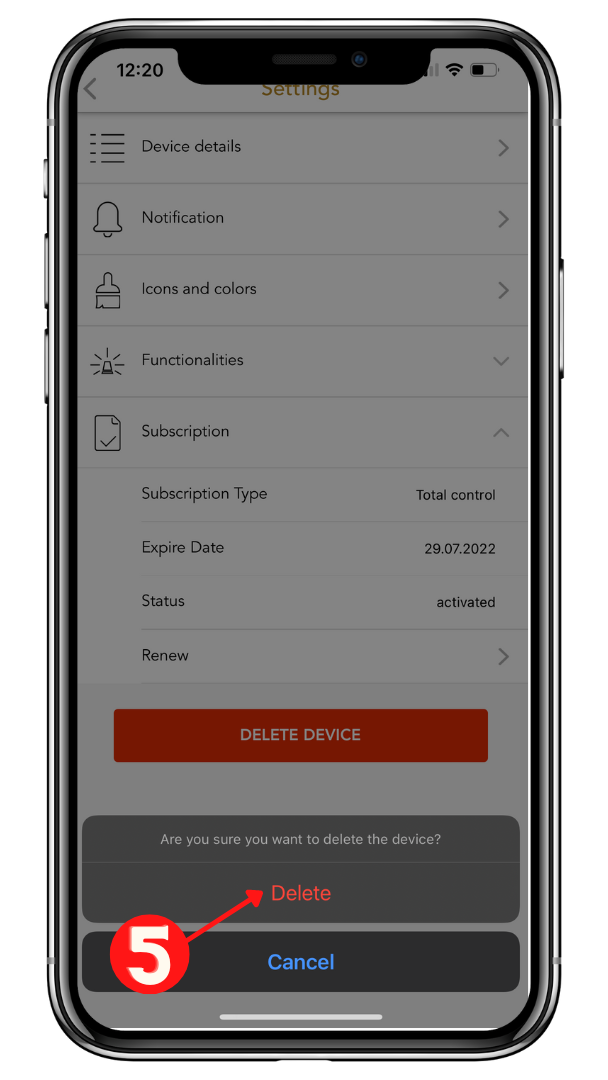
- Confirm that you wish to delete this device.
Important. When you delete your device, you will also delete all its data from our server. This operation cannot be undone.
Note. Deleting a device doesn't reset its subscription's expiration date.
After deleting a device, this device can then be added to another Greenbox MV Agusta account.
NOW

The Now section displays your device's real-time information.
The Now section displays the following icons:
- The Motorcycle icon lets you select one or more devices for which you wish to check real-time data.
- The Position icon displays your Smartphone position on the map.
- The POI icon shows the available Points Of Interest areas in the current portion of the Map.
- The Special Functionalities icons allow you to activate and deactivate Greenbox MV Agusta Special Functionalities (more information on this topic in the Special Functionalities Section).
- The Autozoom icon let's you activate and deactivate Auto-zoom-Auto-center.
- The Map icon lets you select one of the available map types. Check the 👉 UI/Map settings section for more information on this topic.
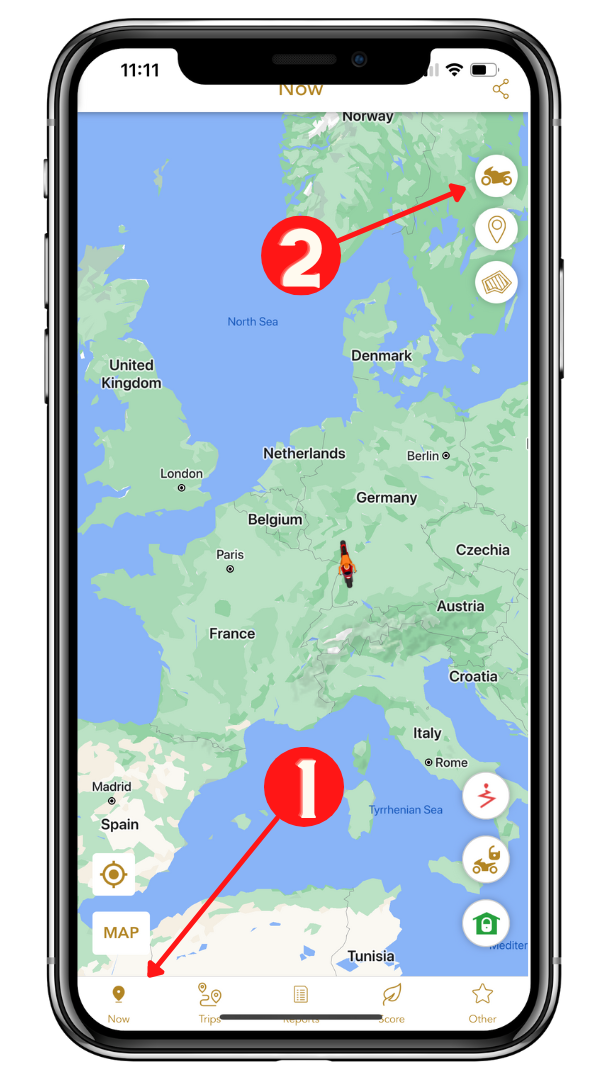
Select the device for which you wish to display real-time data, following these easy steps:
- Access Greenbox MV Agusta Now section.
- Click the vehicle button.
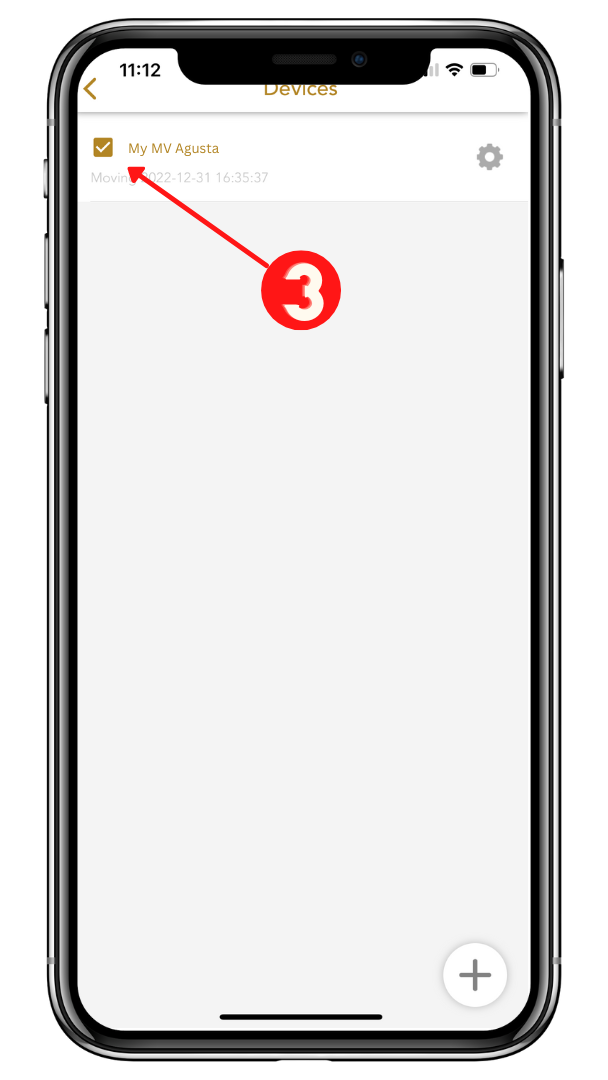
- Click one or more motorcycles/devices to check the real-time data.
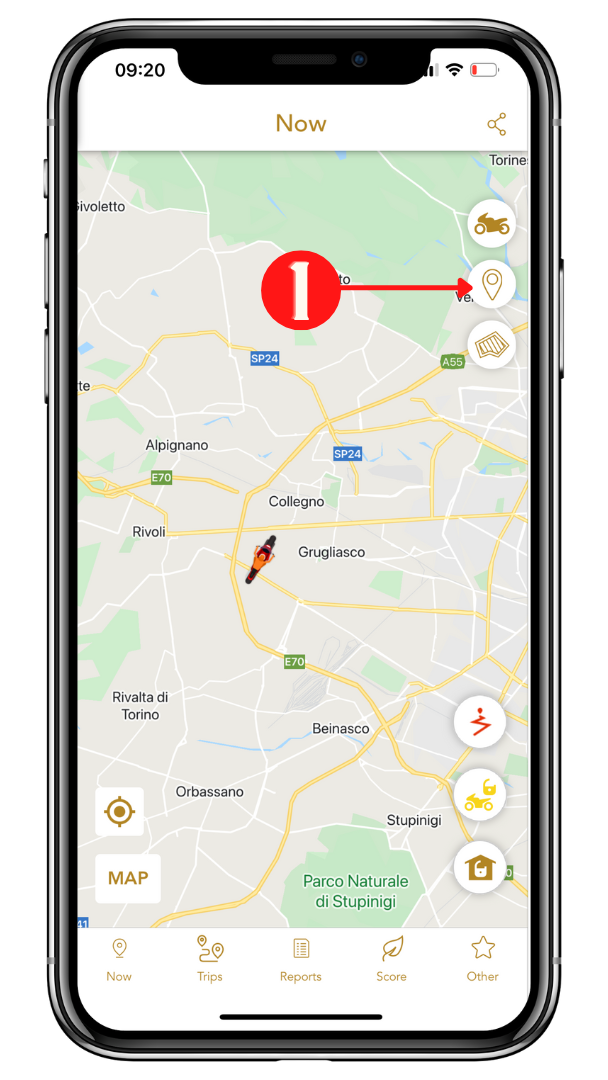
You can check your position by clicking the location icon (1) on the map as shown in the picture.
Note: this is your Smartphone position. If you don't see your current location on the map, make sure to grant Greenbox MV Agusta permissions for acquiring your location while using the App (more information in the About/Permissions section of this guide).
This functionality is useful, for instance, when you forget where your vehicle is parked. Greenbox MV Agusta will display your position and your vehicle's position on the map to help you easily find your vehicle.

Click the Points of Interest button to display the available POI areas in the current map portion.
Clicking on each POI area icon will reveal the POI name and shape.
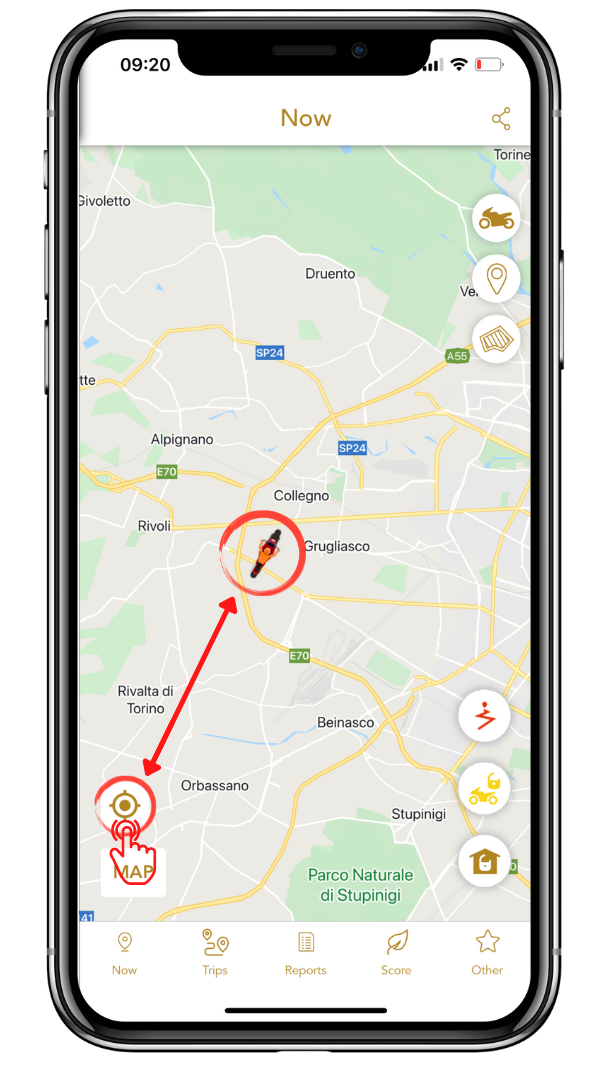
You may use the Auto-zoom/Auto-center button to automatically center your motorcycle on the Map.
Note. When this is active, all the current selections, such as all selected vehicles, your Smartphone position, and POI areas will be affected.

Clicking on any vehicle on the Map will bring up the last position details for that vehicle.
Swipe up on the details panel to reveal more information.

The details panel shows the latest received position information.
- The position's address.
- The position's date.
- The position's time.
- The vehicle status. This can be Stop or Moving.
- The vehicle speed.
- The odometer value. Note that you can change this value here to align with your vehicle's odometer.
- The position's altitude.
- The number of satellites the device is connected to.
- The network signal (GSM). This goes from 1 to 5, where 5 is the best signal.
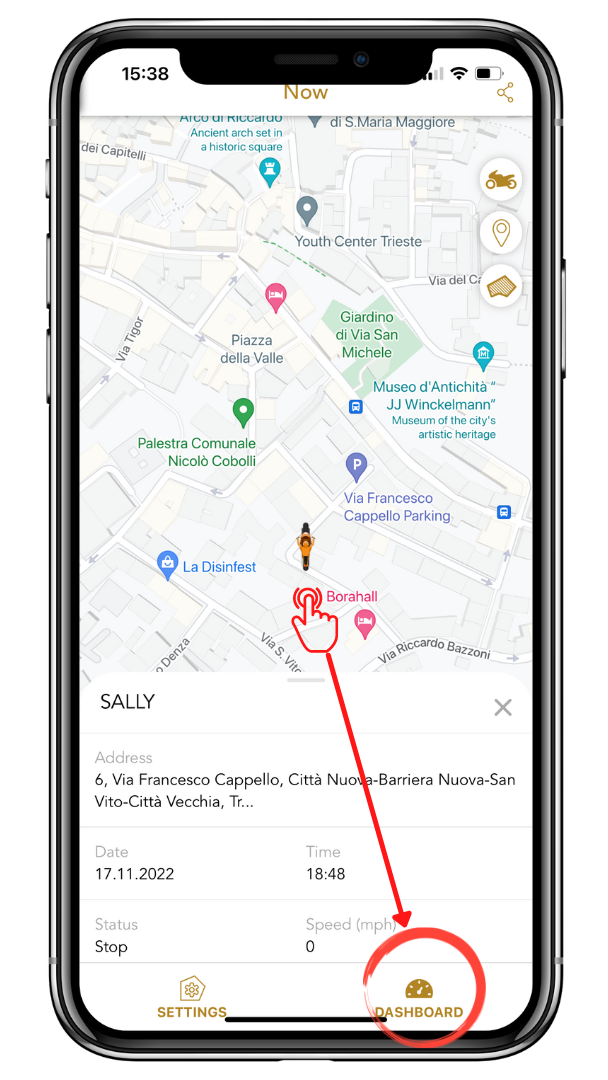
To bring up the Virtual Dashboard, click the vehicle on the Map and click on 👉 Dashboard.
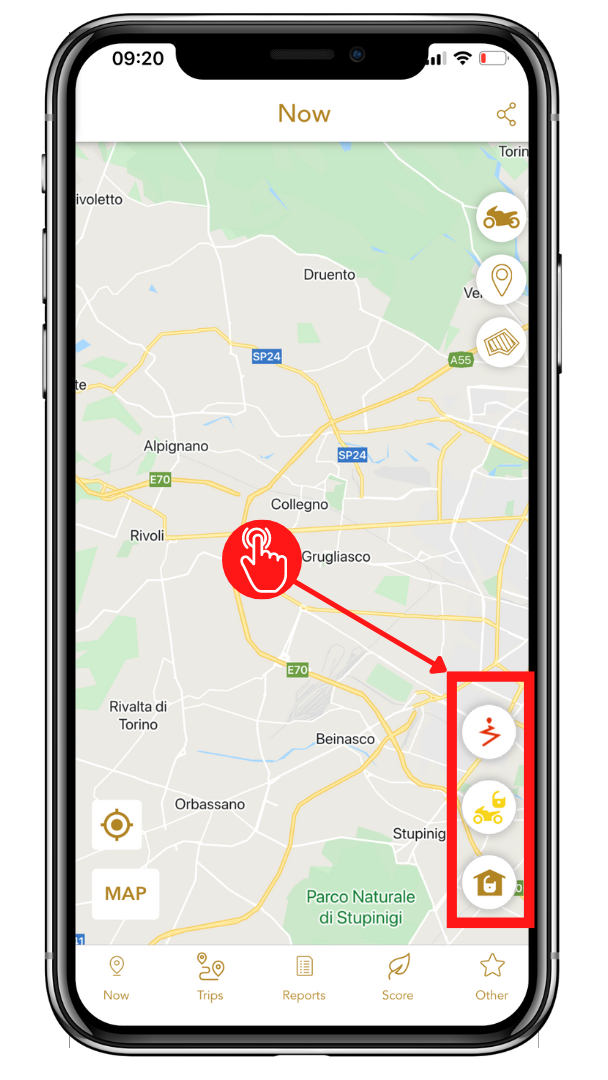
You can activate Greenbox MV Agusta Special Functionalities on your devices from the Now section.
Important. Special functionalities will not be shown if you have more than one device selected at one time.
Note. Some Special functionalities are available to some specific devices only.
Please, refer to the 👉 Special Functionalities dedicated section in this guide for all information about this topic.
TRIPS
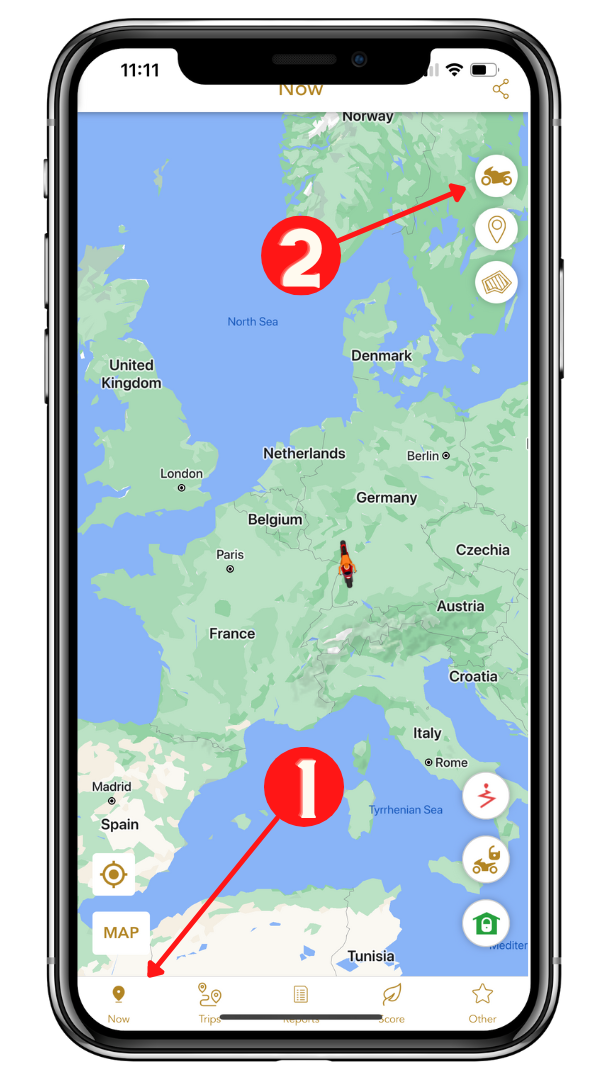
The Trips functionality lets you analyze your vehicle's past routes.
- Visit the Trips section of the App.
- Click the vehicle icon.
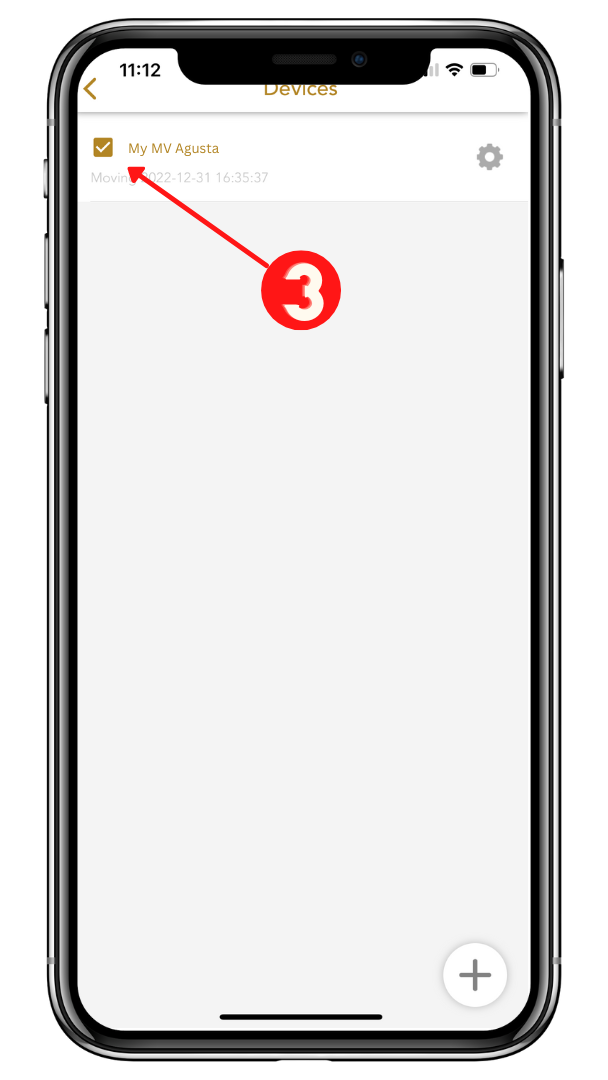
- Select the vehicle for which you want to analyze the trips.
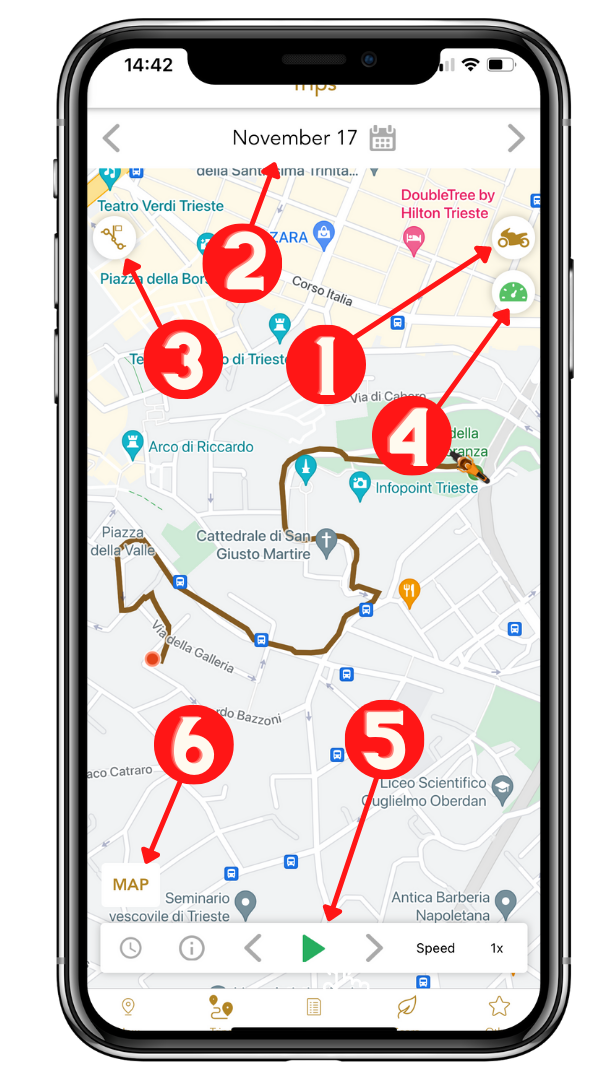
The Trip page has its own icons set.
- Vehicle icon. Select your vehicle for which you wish to analyze the past trips.
- The Calendar. Displays the days with Trips data.
- Trip details icon. Analyze your Trips analytically.
- Vehicle Dashboard. Check the Dashboard activity analytically.
- Trip Bar. All info in the Trips Bar section.
- The Map icon lets you select one of the available map types. Check the 👉 UI/Map settings section for more information on this topic.
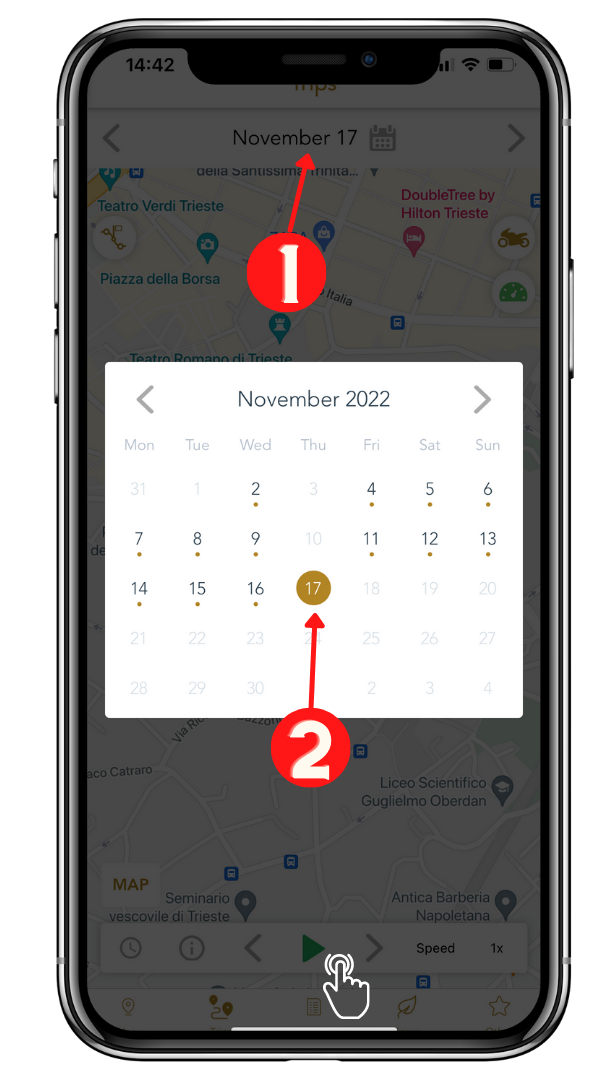
Once you have selected your device, you can use the Calendar to display just the days in which Greenbox MV Agusta collected Trip data for your motorcycle.
- Click the Calendar icon.
- Click the Day for your query.
You will notice that some days are shown in grey and are not clickable; this happens when there is no trip information for that specific day.
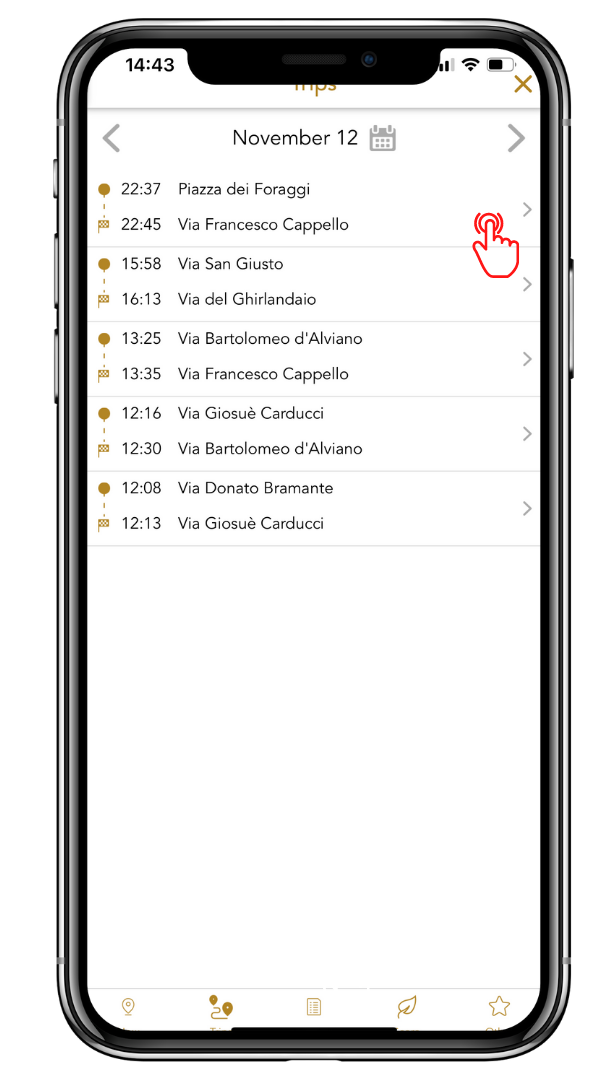
After choosing the date, Greenbox MV Agusta will display the list of all Trips recorded on that day.
Click on any item on the list to display each specific trip.
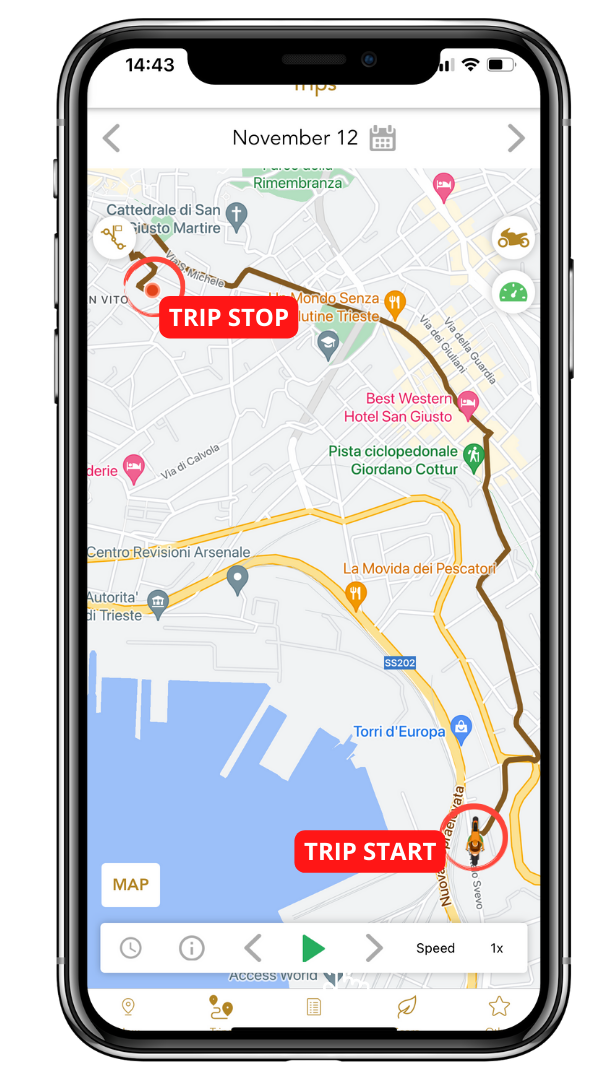
After selecting the Trip, Greenbox MV Agusta will display the trip data on the map.
Note that trip start and trip stop are marked as follows:
- Vehicle's icon = Trip's Start.
- Red dot = Trip's Stop.
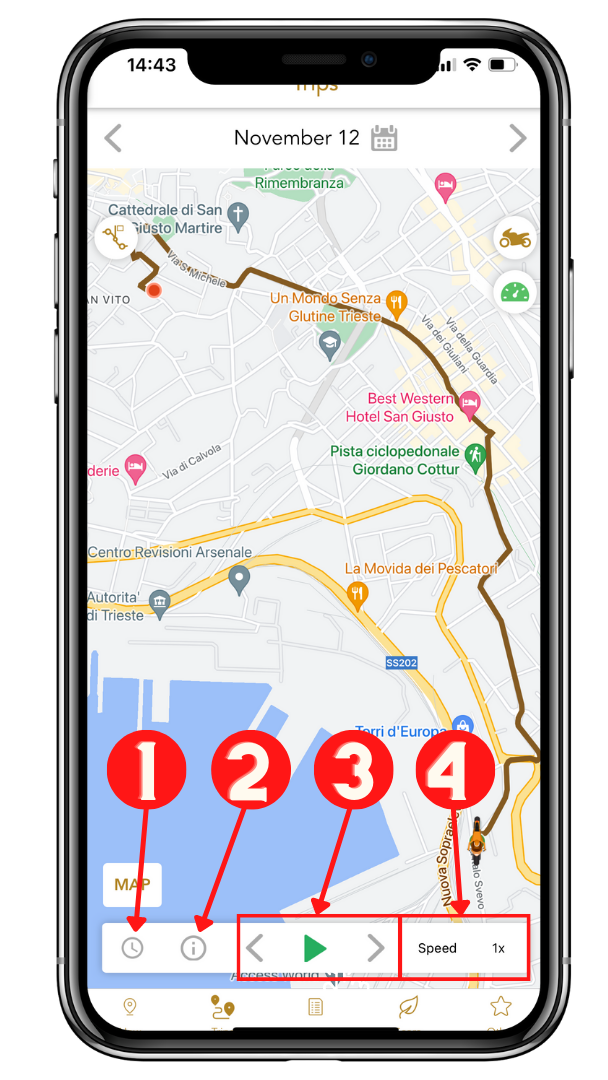
The Trip bar consists of the following items:
- The Trip selector opens the list of Trips on the selected date.
- The Info button opens the Trip info Panel.
- The Playbar button plays a video of the selected trip (from start to stop).
- The Speed bar allows you to play the video at half speed, normal speed and double speed.

The Trip Info Panel displays the following information for each trip:
- Trip Start and Stop time.
- Trip start address.
- Trip stop address.
- Trip total distance.
- Trip average speed.
- GDS. This value indicates how the driving behavior on each trip is going to affect your Green Driving Score (check the 👉 GDS section for more information on this topic).
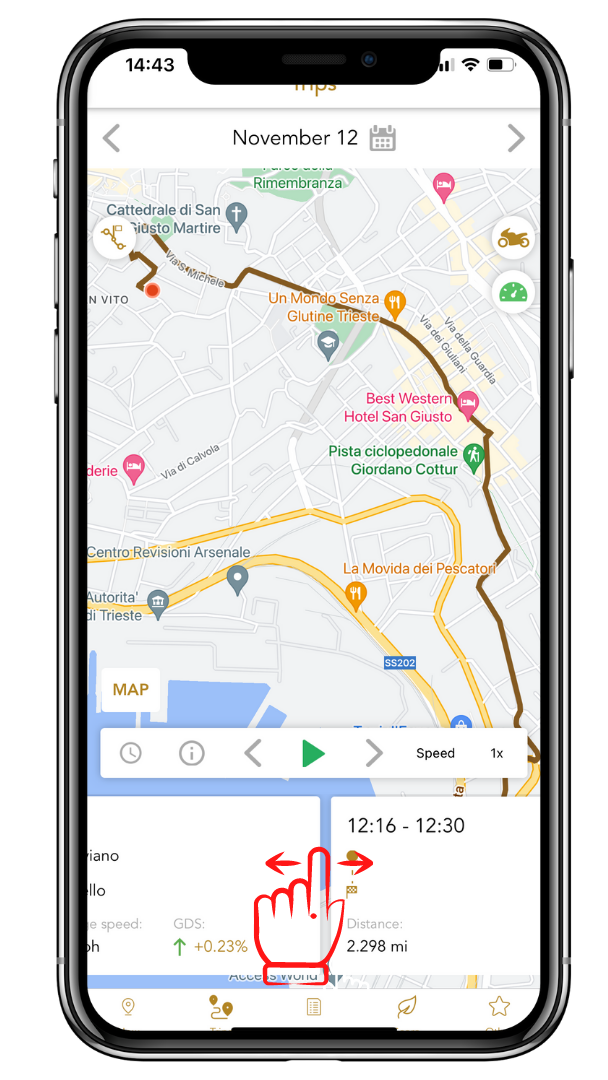
You can swipe left and right on the Trips Info Panel to navigate among any day's trips quickly.
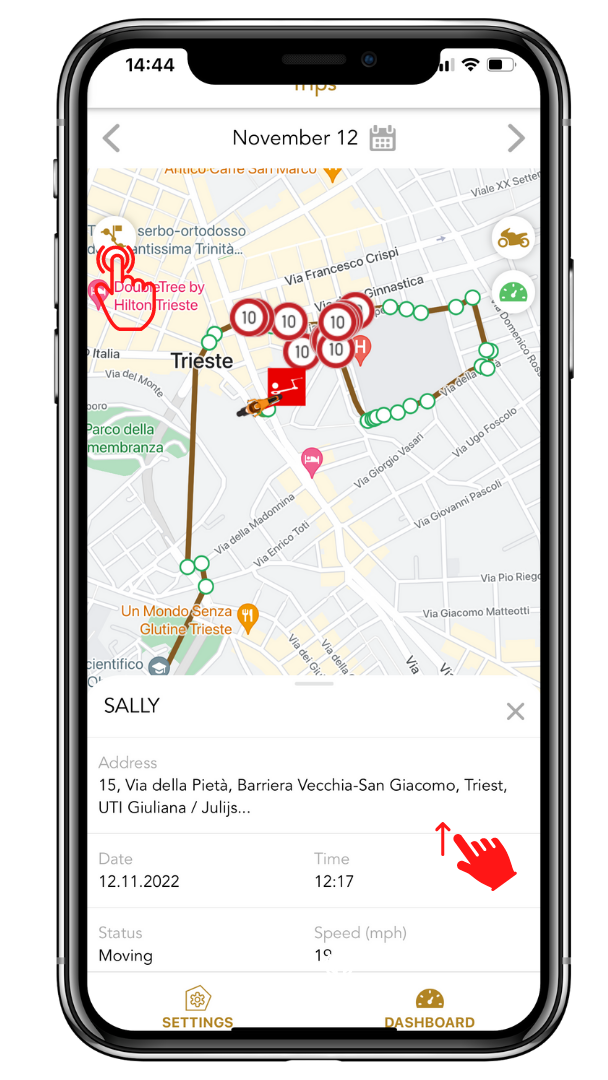
Click the Trip Details icon on the Map to reveal the details of your trip data.
Each dot or icon in the trip route represents one position recorded by the Mobisat device.
Click any of these dots to bring up the Details Panel.
While the Panel is up, clicking on any other Trip dot or Trip icon will update the panel information.
Swipe up the Details Panel to reveal all available information.
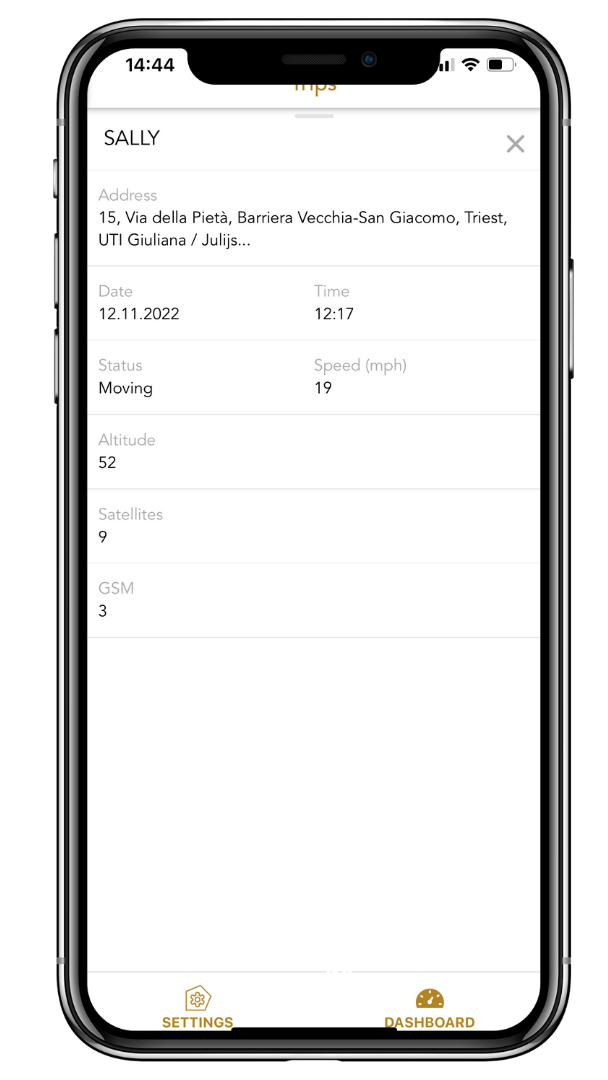
The details window shows the the following information about the selected position.
- The position's address.
- The position's date.
- The position's time.
- The vehicle status. This can be Stop or Moving.
- The vehicle speed.
- The position's altitude.
- The number of satellites the device is connected to.
- The network signal (GSM). This goes from 1 to 5, where 5 is the best signal.
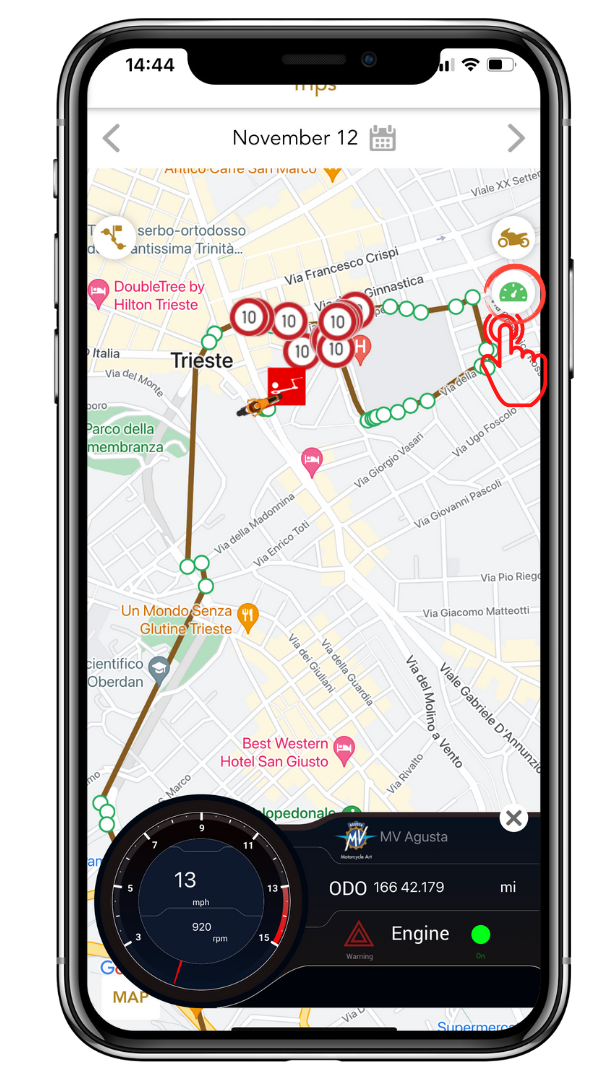
Click the Trip Dashboard icon on the Map to open up Greenbox MV Agusta Virtual Dashboard.
You will see all details of your trip data.
Each dot or icon in the trip route represents one position recorded by the Mobisat device.
Click any of these dots and check how the Virtual Dashboard updates accordingly.
Check the 👉 Virtual Dashboard section for more information about this topic.
In the trip details view, you will see some special icons indicating special events or alarms.
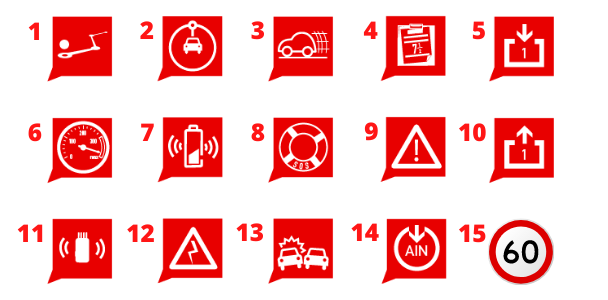
- Trip. You will see two of this icon for each trip: Trip Start and Trip Stop.
- Theft. If your vehicle gets stolen, you will see this icon. Check the 👉 SPECIAL FUNCTIONALITIES / Anti-Theft section for more info on Anti-Theft.
- Tampering. If a tampering attempt is detected, you will see this icon. Check the 👉 SPECIAL FUNCTIONALITIES / Anti-Tampering section for more info on Anti-Tampering.
- Harsh Maneuver. This will be shown in the event of harsh braking, harsh acceleration, or harsh cornering. Check the 👉 DEVICES / Device Settings - Notifications section for more info on Harsh Maneuvers.
- Digital Input. If your device has Digital Inputs, and these have been properly installed, you will see this icon when the Digital Inputs are triggered.
- Overspeeding. Indicates that the device's detected speed exceeds the custom speed limit you have set. Check the 👉 DEVICES / Device Settings - Notifications section for more info on Custom Speed Limits.
- Battery Level. Some portable devices may send an alarm when the internal battery is running low.
- SOS. Some portable devices have an Alarm or SOS button. This icon will be shown when the SOS button is triggered.
- Generic Alarm. Some devices may have special functionalities that may not be associated with a specific icon. In that case, this icon is what you will see.
- Digital Output. If your device has Digital Outputs, and these have been properly installed, you will see this icon when the Digital Outputs are triggered.
- Jamming Attack. Jammers are devices that are capable of obscuring GPS and Network signals. Some thieves may utilize these to bypass the Anti-Theft protection of GPS devices. This icon will be shown in the case of a Jamming Attack.
- External Power. Some devices can read your vehicle's battery voltage. If your vehicle battery voltage is running low, you will receive a notification on your smartphone.
- Crash. This icon will be triggered in the event of a vehicle crash. Check the 👉 VIDEO CRASH DYNAMIC REPORT section for more info vehicle crashes.
- Analog Input. If your device has Analog Inputs, and these have been properly installed, you will see this icon when the Analog Inputs are triggered.
- Road Speed Limit. If your speed exceeds any specific road speed limit, you may see this icon with the exceeded speed limit value.
REPORTS
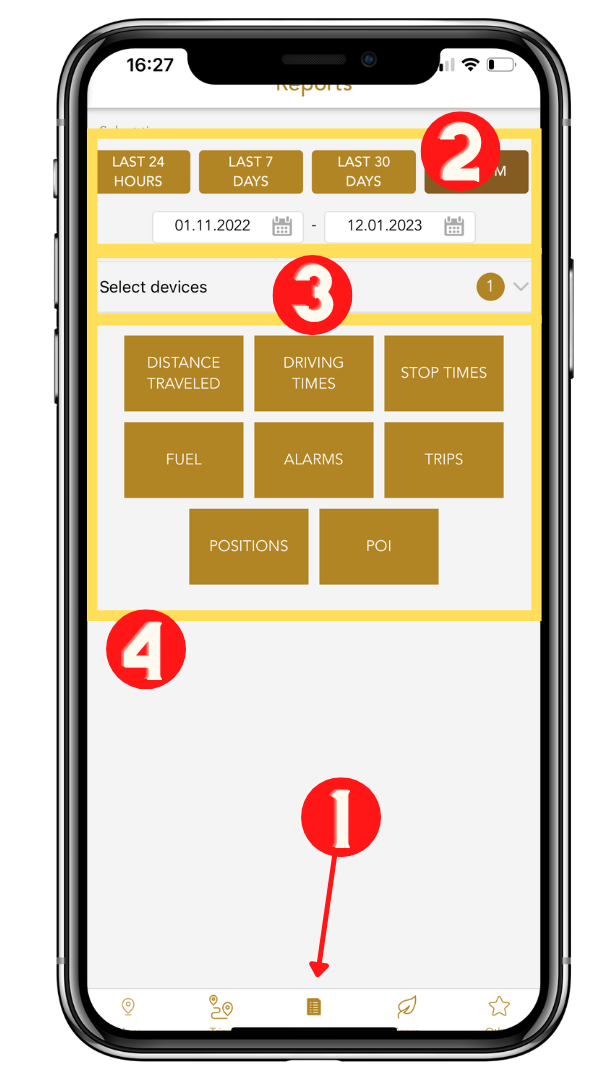
You may use the Reports section to analyze your motorcycle's activity in detail.
- Click on the Reports section.
- Use the Range Selector to define the date range for your query. Note that you can swipe right and left of the Range Selector to reveal all the available options. *
- Select one or more devices/vehicles for your query.
- Select one of the available Reports options. **
* you can swipe right and left of the Range Selector to reveal all the available options:
- Today - produce reports on the current date.
- Last 24 hours - produce reports for the last 24 hours.
- Last 7 days - produce reports for the last 7 days.
- Last 30 days - produce reports for the last 30 days.
- Custom - produce reports in your custom range (from date to date).
** Each Device model has its own report set. Here is a list of all the available reports.
- Distance Traveled
- Driving Times
- Stop Times
- Fuel
- Alarms
- Trips
- Positions
- Crashes
- POI
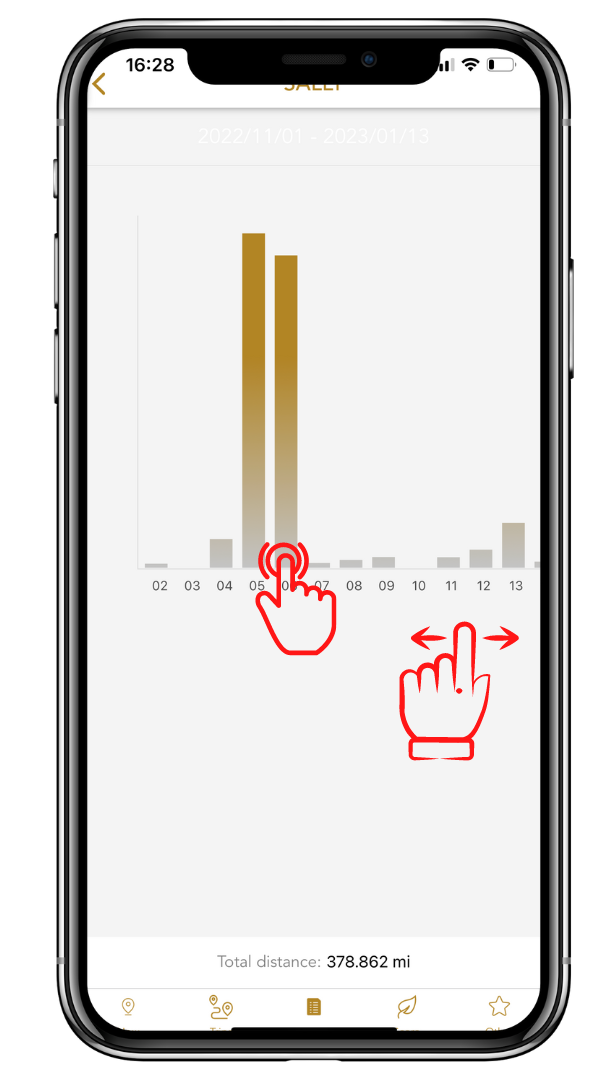
DISTANCE TRAVELLED
This report produces daily readings of the distance traveled.
Swipe left and right on the graph to scroll among the available data.
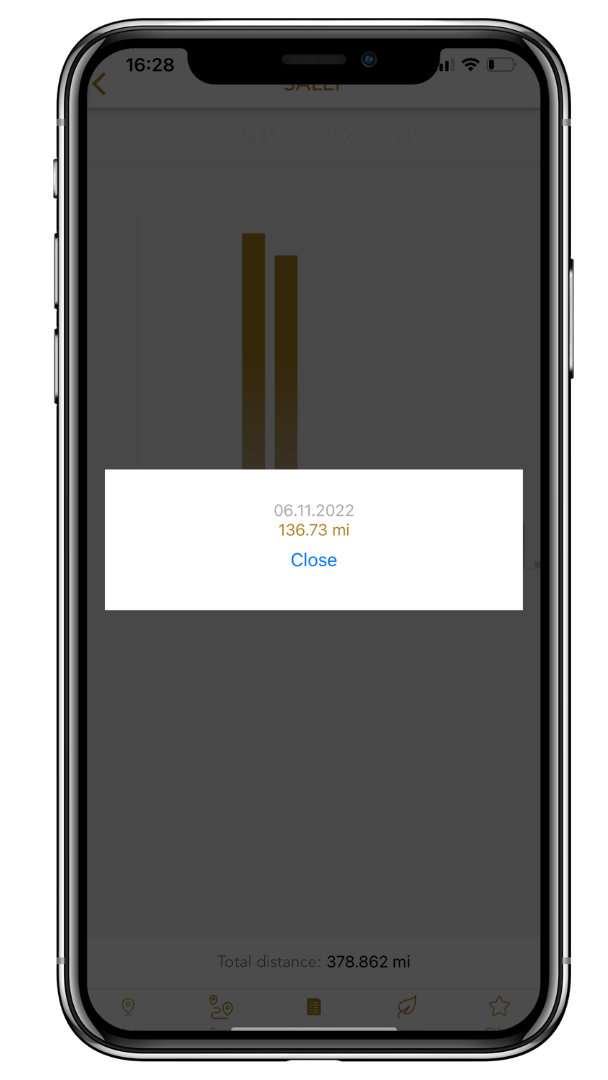
Click on any of the graph's bars to reveal that date's exact distance traveled value.
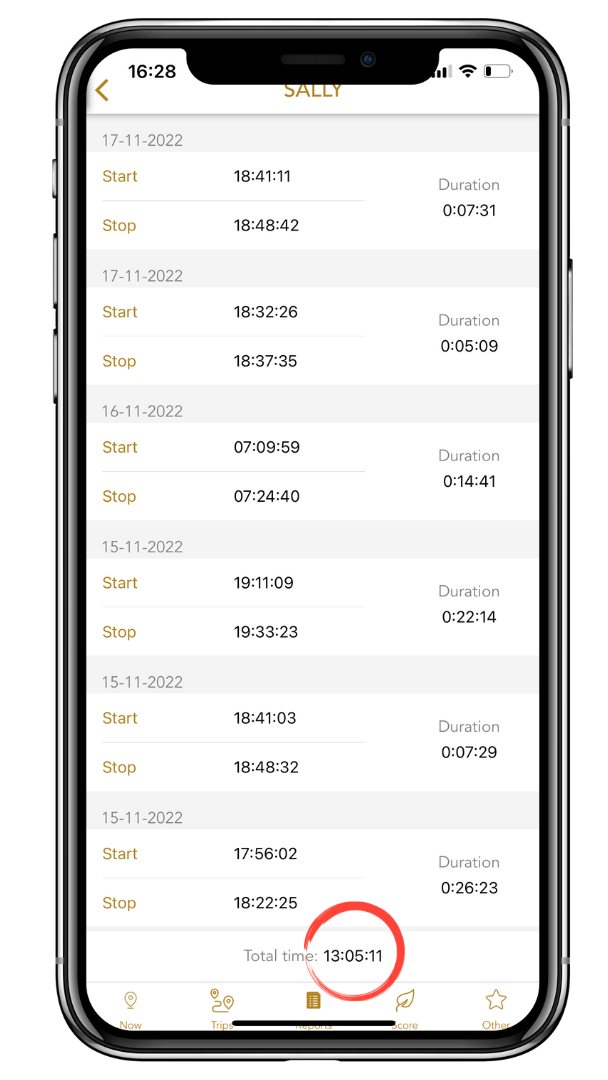
DRIVING TIMES
This report provides details of your motorcycle's activity.
The report shows details for all the times your devices detected movement (from Start to Stop).
At the page's bottom, the sum is reported (Total Driving Time) for all the results in your query.
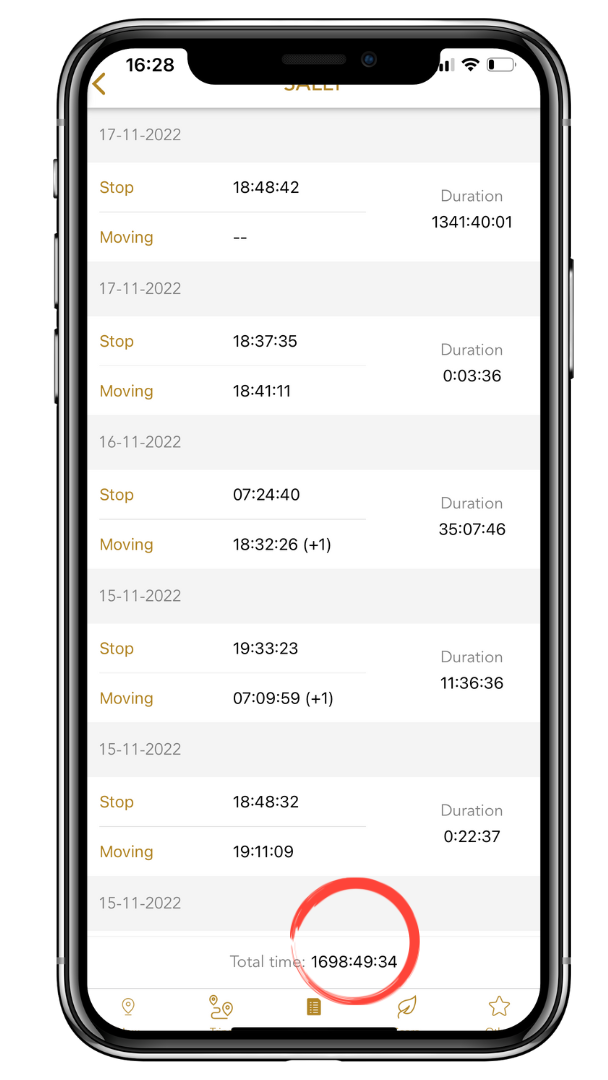
STOP TIMES
This report provides details of your motorcycle inactivity.
The report shows details for all the times your devices detected inactivity (from Stop to Movement).
At the page's bottom, the sum is reported (Total Stop time) for all the results in your query.
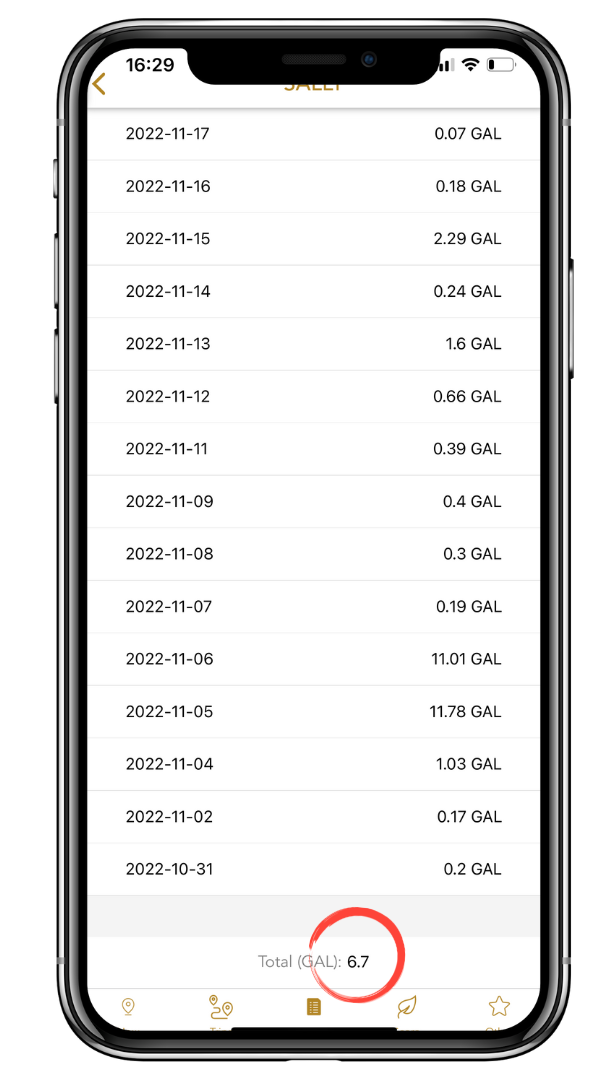
FUEL
More information about this topic is in the 👉 Devices / Device Setting Details section.
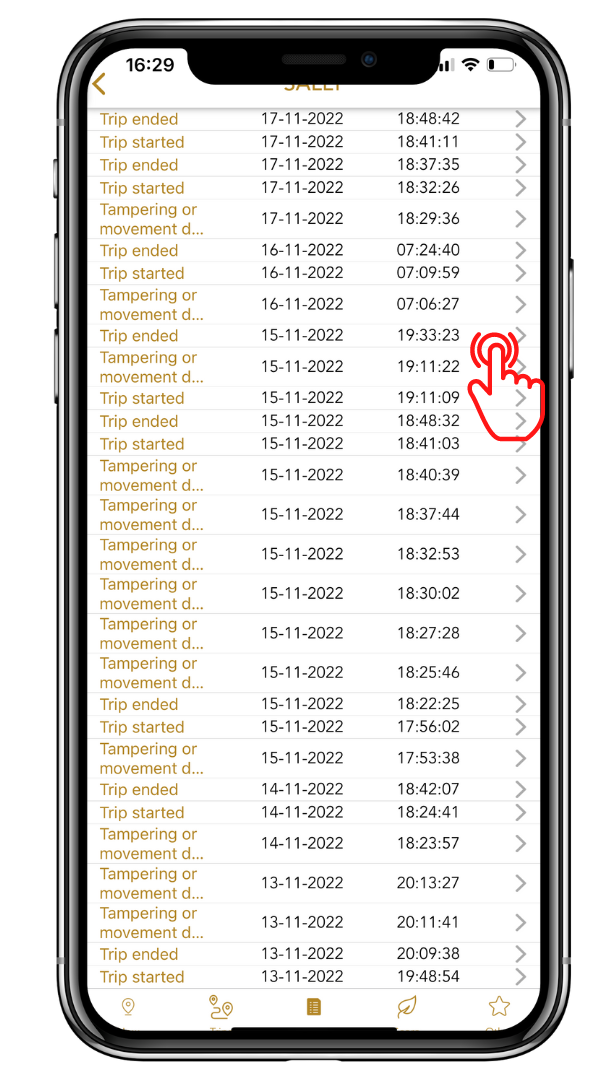
ALARMS
The Alarms report displays the list of all the Alarms detected by your devices.
More information on this topic is in the 👉 Global Settings / Alarms and Icons section of this guide.
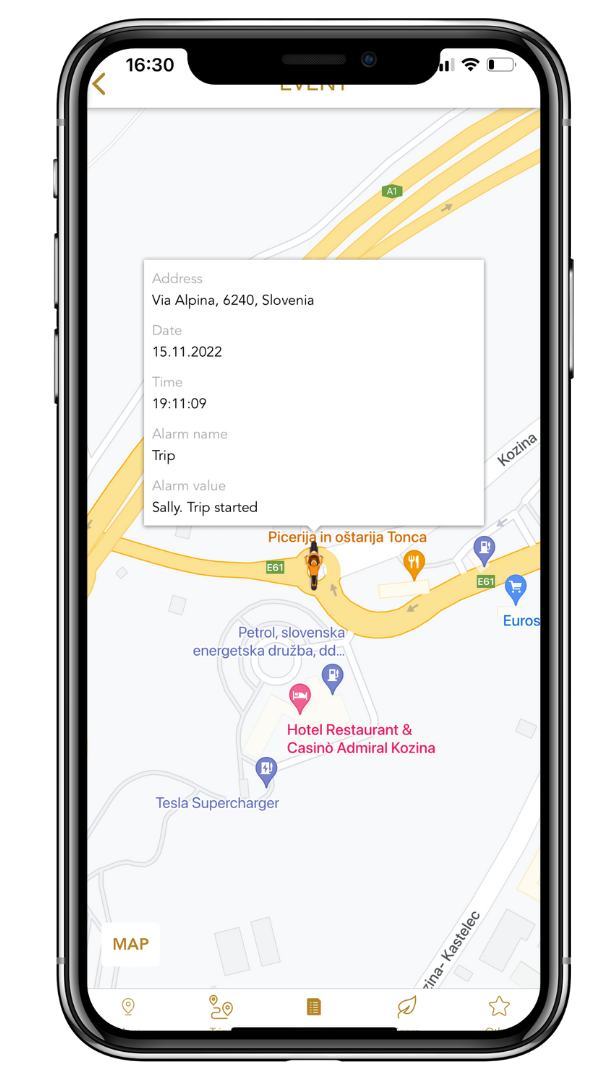
Click any Alarm on the list to open the map and check the exact location where the alarm occurred.
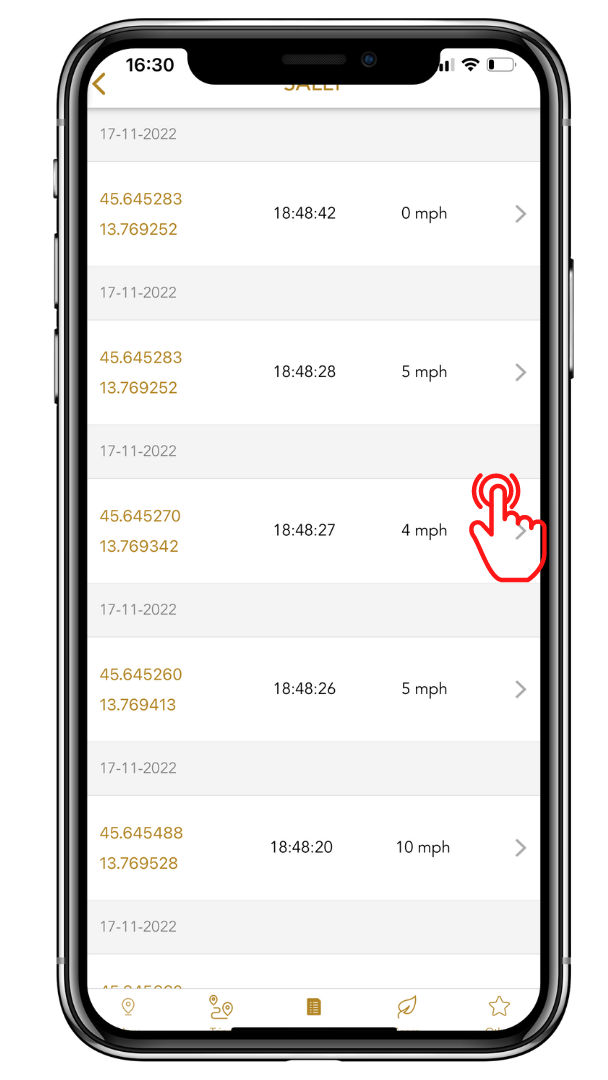
TRIPS
The TRIPS report gives you an insight into how your MV Agusta was driven trip by Trip.
Each Trip consists of the following details:
- Trip Start - Time and date of when the Trip started.
- Trip Stop - Time and date of when the Trip ended.
- Total distance traveled.
- Maximum speed reached.
- Trip time is the Trip duration.
- Average speed of the vehicle during the Trip.
- GDS. Shows how your driving behavior for each Trip affected your GDS score (increase or decrease).
- GDS events. This is the number of times you exceeded the road speed limits on each Trip.
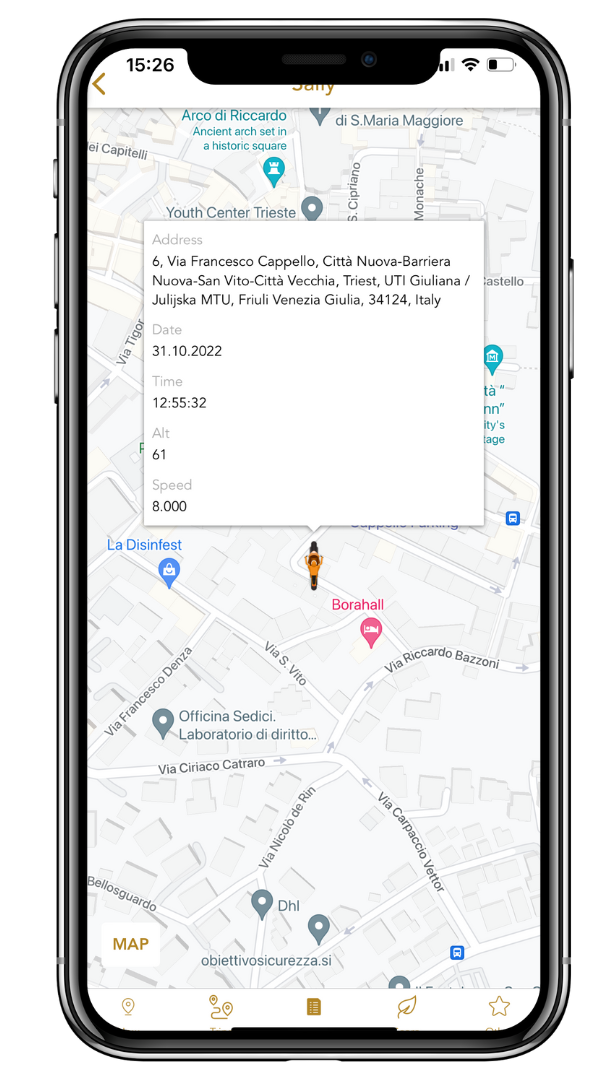
Clicking on Start or Stop will reveal the exact geo-coordinates of the location where the trip started or ended.
Clicking the geo-coordinates will bring up the address of the location where the trip started or ended.
More information about GDS in the 👉 Green Driving Score section of this manual.
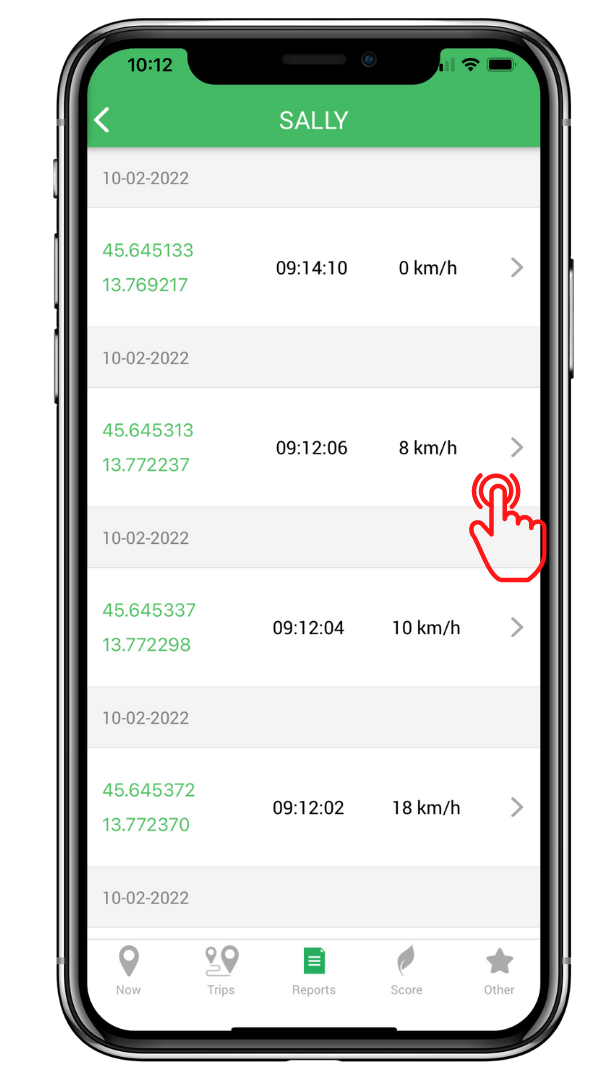
POSITIONS
The Positions report shows all the data collected by your devices.
Attention: Mobisat devices collect a lot of data. This report may take a while to load if your requested date range is large.

Click any Position on the list to open its exact location on the map.

POI
The POI report shows the dates and times when your MV Agusta has entered and has left your Points of Interest areas.
Check the 👉 POI section on this manual for more information on this topic.
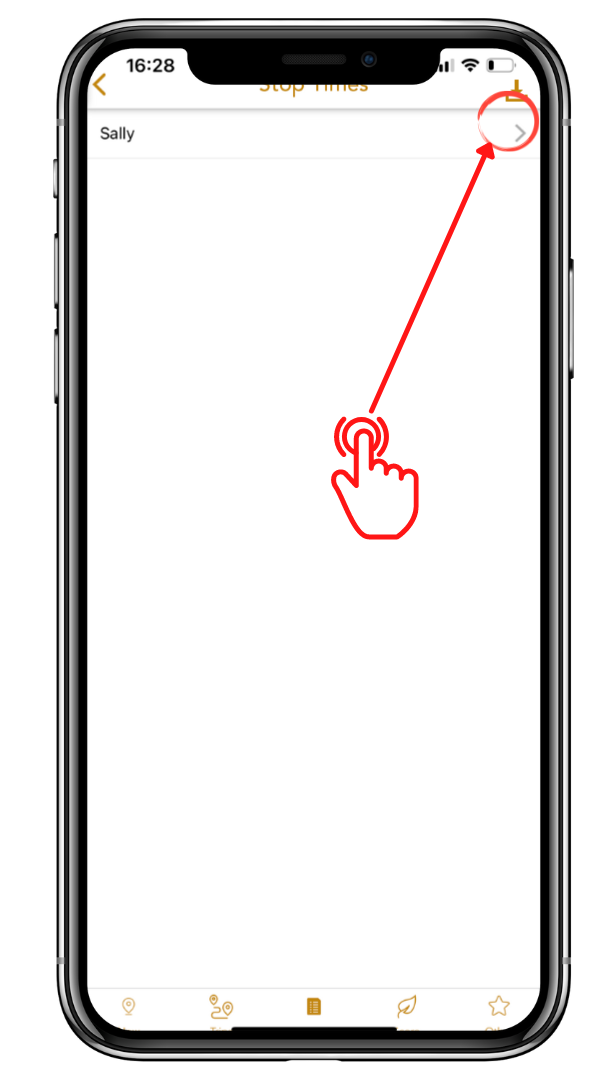
Some Reports can be exported in Excel format.
This will allow you to save your data for your own analysis.
To export a Report, click the export button as shown in the picture.

VIRTUAL DASHBOARD
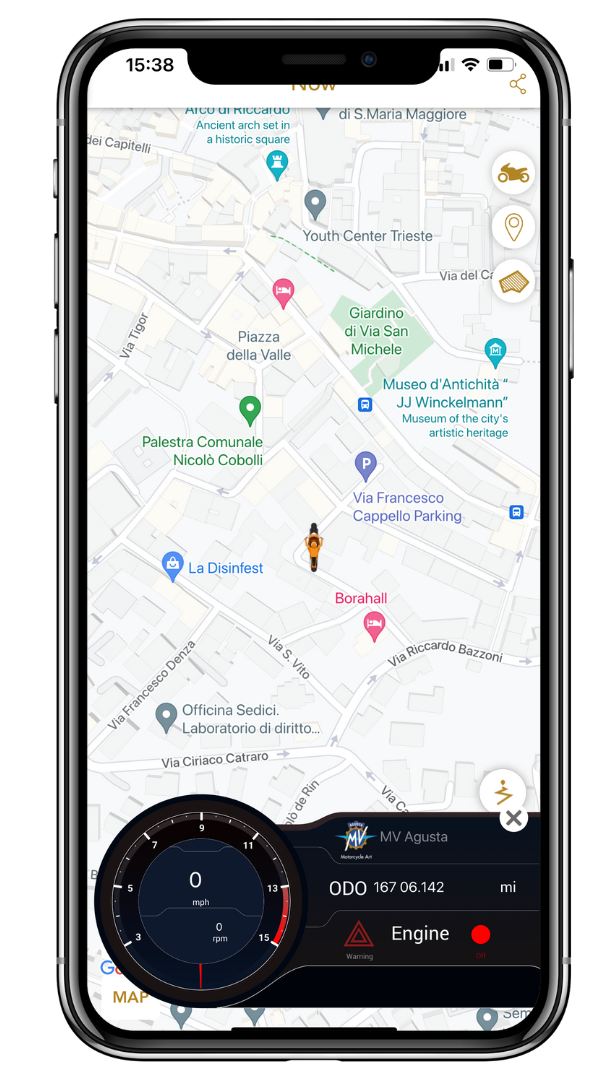
Greenbox MV Agusta reproduces your vehicle dashboard (speed, engine rpm, fuel, diagnostic trouble codes, throttle valve pressure, etc.).
How to read the Virtual Dashboard.
The Virtual Dashboard displays the following information:
- Engine RPM (Revolutions Per Minute). This information comes from the OBDII port of your vehicle.
- Driving Speed. This information is calculated using the GPS/GNSS data (satellite data).
- Fuel Level.
- Throttle Valve. This is the pressure applied to the accelerator pedal.
- OBDII - Diagnotstics Troubles Codes.
- Engine Status (ON/OFF).
Greenbox MV Agusta reads your vehicle DTCs (Diagnostic Trouble Codes).
Each specific code is read in the format:
- Error Code.
- Error Description.
GREEN DRIVING SCORE
GDS means Green Driving Score.
The GDS evaluates Mobisat user's driving habits and their riskiness.
GDS is an indicator that allows you to improve as a driver.
The score takes into account the speed limits on the road.
Our risk assessment algorithm was developed by a group of university mathematics professors and our team of developers.
GDS allows parents to monitor and correct a novice driver's driving habits, thereby preventing traffic accidents and speeding fines.
GDS allows any driver to improve their driving style, identifying the traits that could be risky and then correcting them.
Your driving style score is measured as a percentage, where:
- 100% equals the best driving style;
- 0% is the lowest possible score, indicating hazardous driving habits.
The GDS is calculated every day.
Your monthly score is the average of the score you got over the days in a month.
Likewise, your annual score is the average of your monthly GDS.
The score is reset to 66% each day, which is your daily starting point.
Within the day, you can improve your score or worsen it.
Road Speed Limits Greenbox compares your driving speed with the road speed limit you are traveling on. If you exceed the speed limit of any road, a penalty is counted.
The legal tolerance of 5% is taken into consideration. This means that if the speed limit were 50 mph, a penalty would be counted only if the vehicle's traveling speed was greater than or equal to 52.5 mph.
Your GDS can improve every day, allowing you to catch up with a poor score by adopting a safer driving style.
Bear in mind that your score worsens exponentially as the excess of the speed limit differential increases. This means that:
- If you were traveling at 60 mph on a road where the limit is 50 mph, your GDS will slightly decrease.
- If you travel on the same route at 100 mph, your GDS would significantly reduce.
This logic is developed considering the data of a scientific and authoritative study: “Traffic safety dimensions and the power model to describe the effect of speed on safety." By G. Nilsson, Lund Institute of Technology.
According to this study, the severity and the consequences of a road accident are exponential to the increase in kinetic energy, that is, speed.
You can improve your score in 2 ways:
- Respect the speed limits.
- Not driving your vehicle (a stationary vehicle statistically has less chance of being involved in a road accident).
If your driving style is excessively risky, your GDS will worsen indefinitely. Recovering a bad GDS is not an easy task (there is no limit to how bad your score can be).
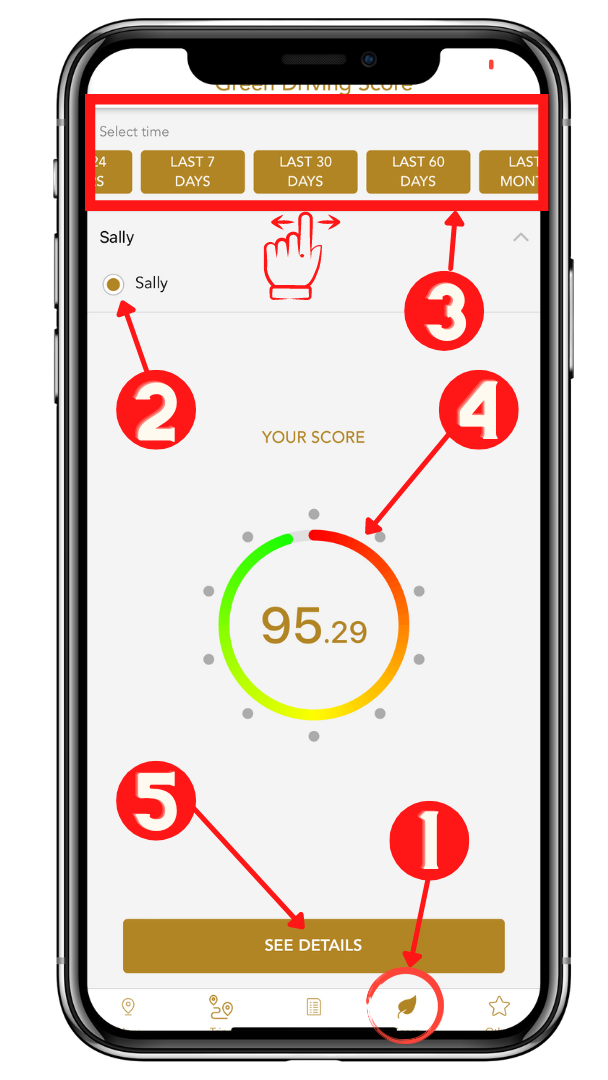
- Access the GDS section by clicking the GDS button on the Greenbox Section bar.
- Select one device/vehicle for your query.
- Use the Range Selector to define the date range for your query. Note that you can swipe right and left of the Range Selector to reveal all the available options. *
- This is your GDS **
- Click: See Details to open the One Year GDS.
* You can swipe right and left of the Range Selector to reveal all the available options:
- Today - produce reports on the current date.
- Last 24 hours - produce reports for the last 24 hours.
- Last 7 days - produce reports for the last 7 days.
- Last 30 days - produce reports for the last 30 days.
- Last 60 days - produce reports for the last 60 days.
- Last 6 months - produce reports for the last 6 months.
- Last year - produce reports for the last year.
- Custom - produce reports in your custom range (from date to date).
** The score is placed inside a circle in different colors.
What do these colors mean?
- If your score is below 33%, the GDS is displayed in red.
- If your score is between 33% and 66%, the GDS is displayed in orange.
- If your score is greater than 66%, the GDS is displayed in green.
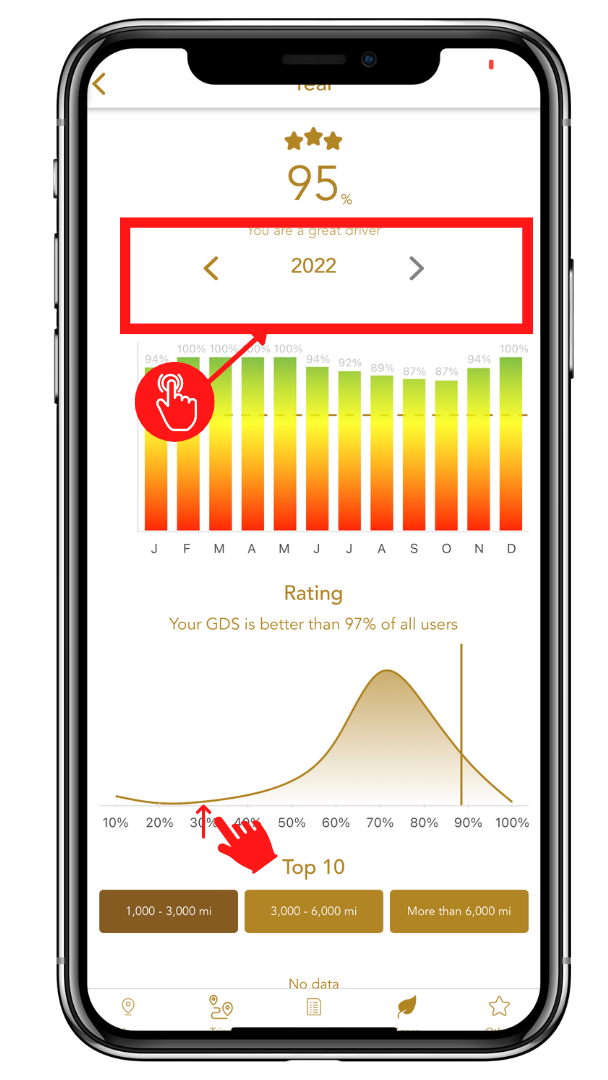
The One Year GDS page displays your GDS score for each month.
You can switch the year you wish to consult by clicking the left and right arrows as shown in the picture.
You can scroll up and down on this page to reveal the GDS top 10.
GDS TOP 10
This section shows the 10 ten Mobisat users that have achieved the best GDS Score in the following categories:
- Users that have traveled between 2000 and 5000 km.
- Users that have traveled between 5000 and 10000 km.
- Users that have traveled over 10000 km.
If you wonder why we don't have just one Top 10, it is because GDS improves when you don't drive your vehicle. To have a fair Top 10, we decided to include only users who regularly drive their vehicles.
Attention: we display the User Name and the vehicle name for each user. Consider using non-sensitive information for these fields (such as your vehicle plate or phone numbers.)
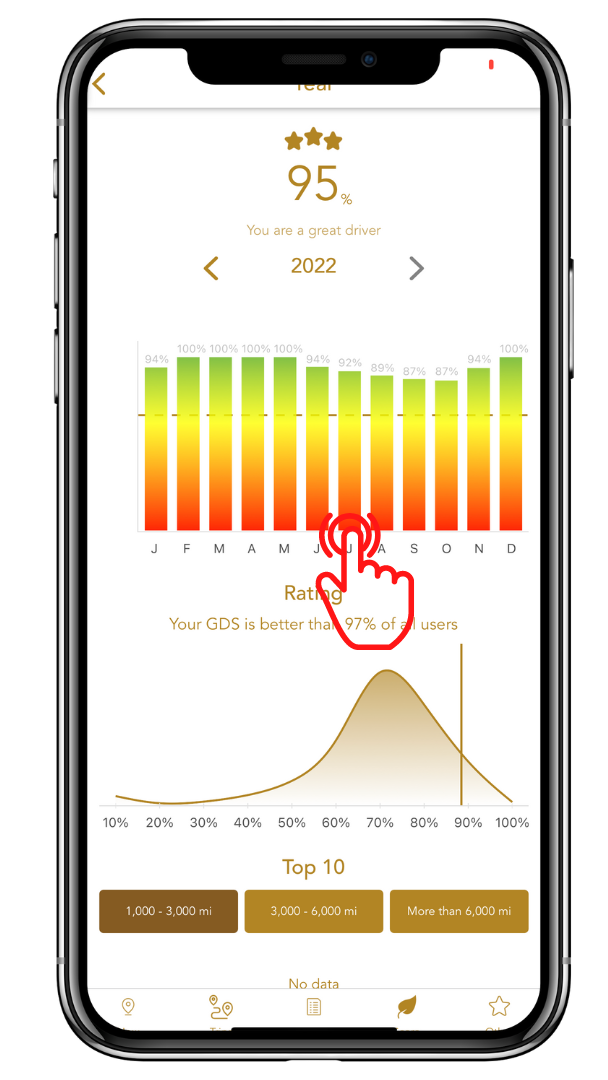
Check your One Month GDS by clicking on the month of interest on the One Year GDS page.
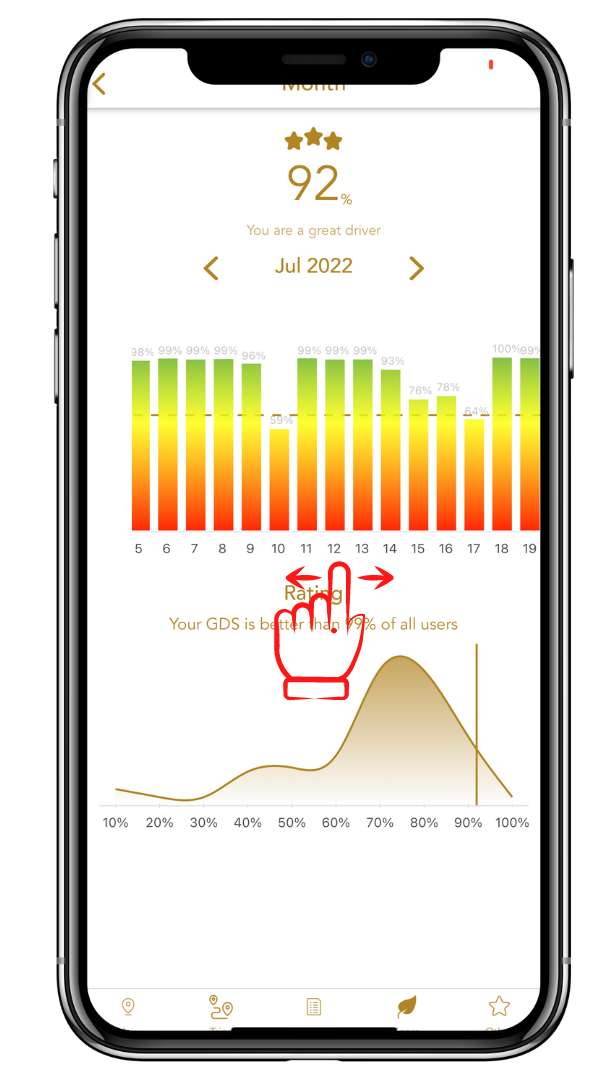
The One Month GDS page displays your day-by-day GDS Score.
Note that you can swipe left and right on the graph to reveal all the days in the selected month.
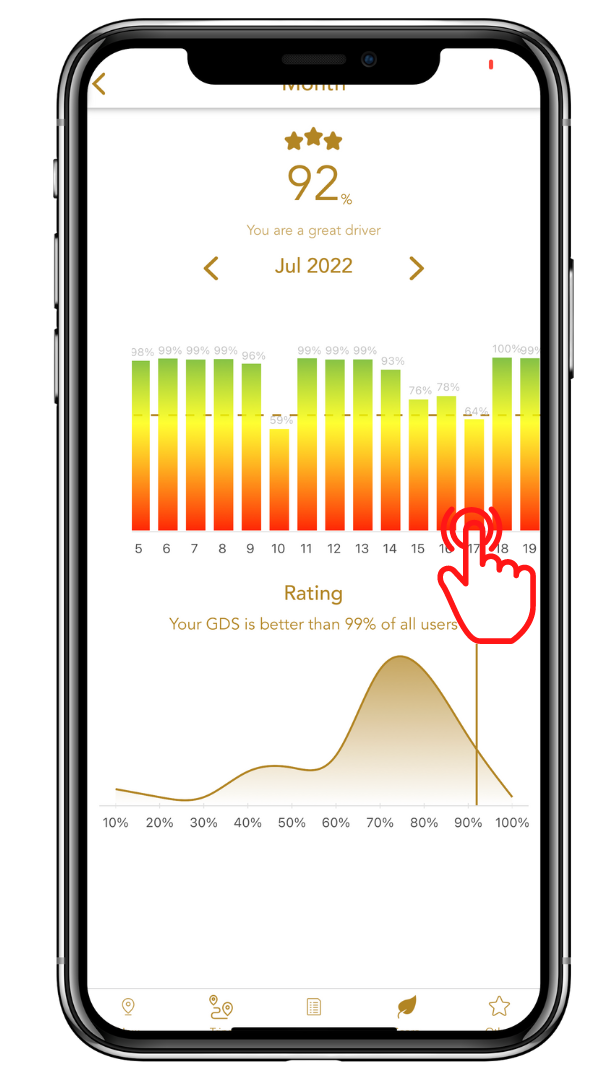
Check your Daily GDS by clicking on the day of interest on the One Month GDS page.
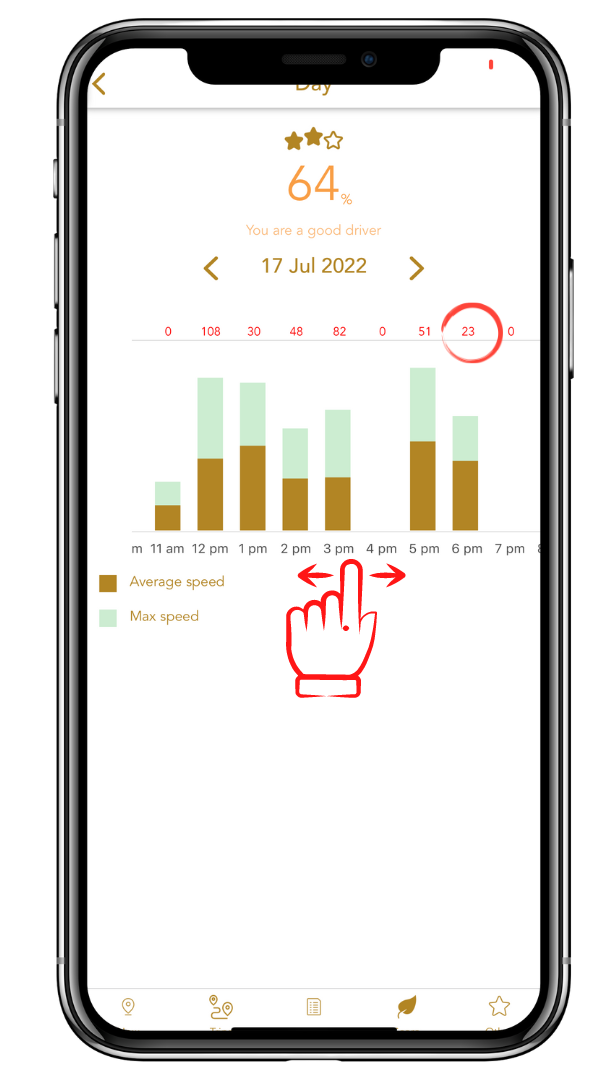
The Daily GDS page displays one day of GDS score, hour by hour.
Above each graph bar, you will notice a number. That indicates the number of violations (the times you have exceeded the road speed limit) in that hour.
Note that you can swipe left and right on the graph to reveal all the 24 hours of the selected day.
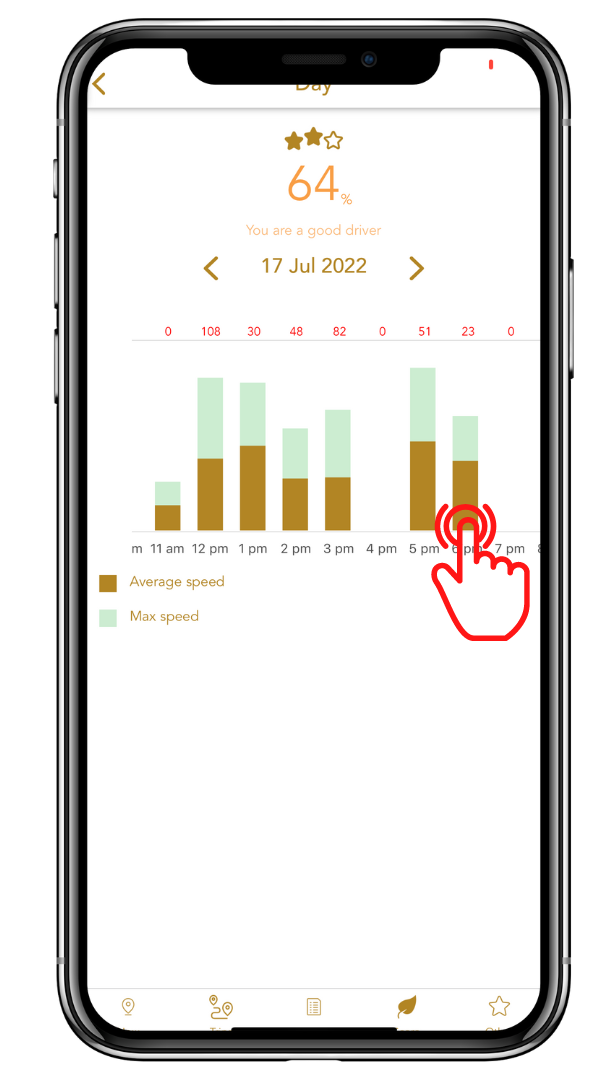
Check your Hourly GDS by clicking on the hour of interest on the Daily GDS page.
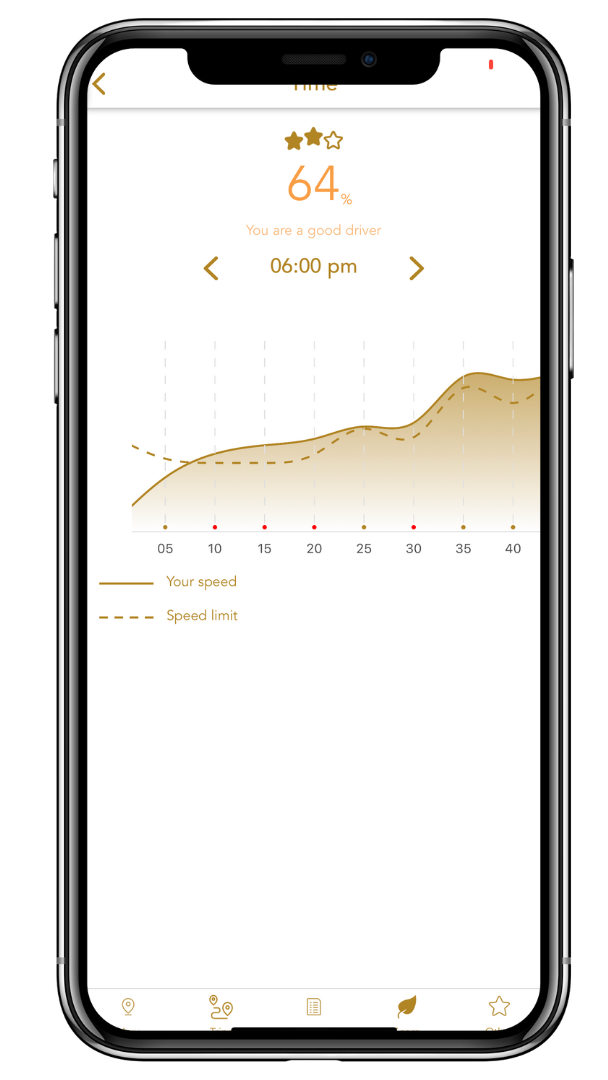
The Hourly GDS page displays one hour of GDS in chunks of five minutes (swipe left or right to reveal all information on this page).
You will notice two graphs on this page:
- Continuous line. Is your average travelling speed.
- Dashed line. Is the average road speed limit.
This graph indicates how much time you have exceeded (or not) the road speed limits.
POINTS OF INTEREST
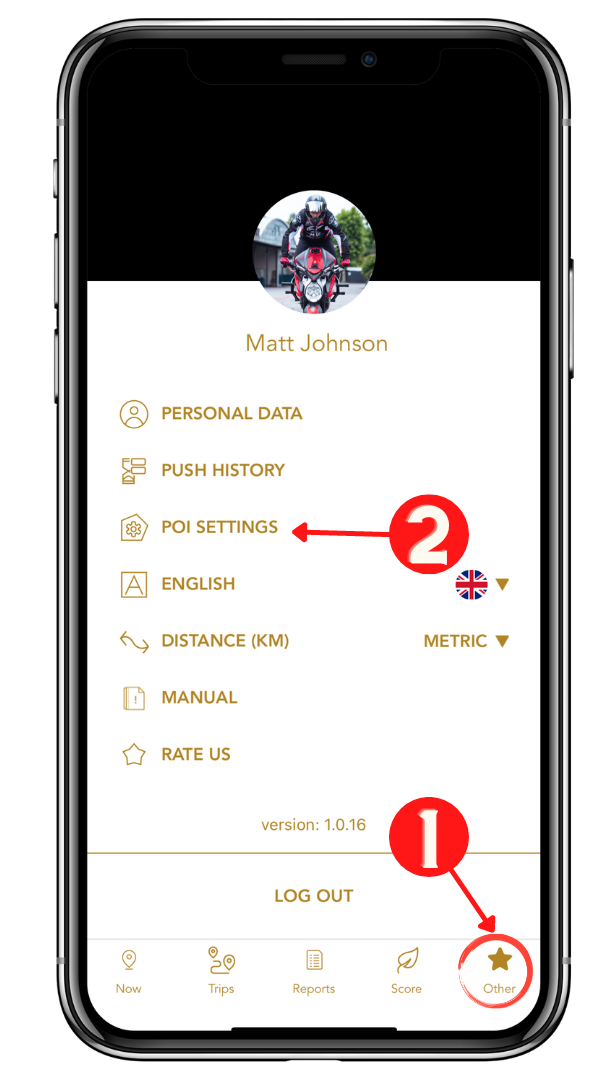
POI, or Points of Interest, are dedicated areas that you can draw on the Map.
You can ask Greenbox to send a notification on your Smartphone when any of your devices/vehicles enter or leave a POI Area. You can use POI for many different ways:
- Security. Ask Greenbox to send you a notification if your car leaves a POI area.
- Parental control. You may want to know if your kids have arrived at school, work, etc.
- Work. You may benefit from a report that tells you when your vehicles enter or leave certain areas (offices, clients, etc.)
- Traveling. Share with the Greenbox community the best places and attractions you have discovered.
- Many more. You can be creative.
To access the POI functionality:
- Visit Greenbox Other Section.
- Click POI Settings.
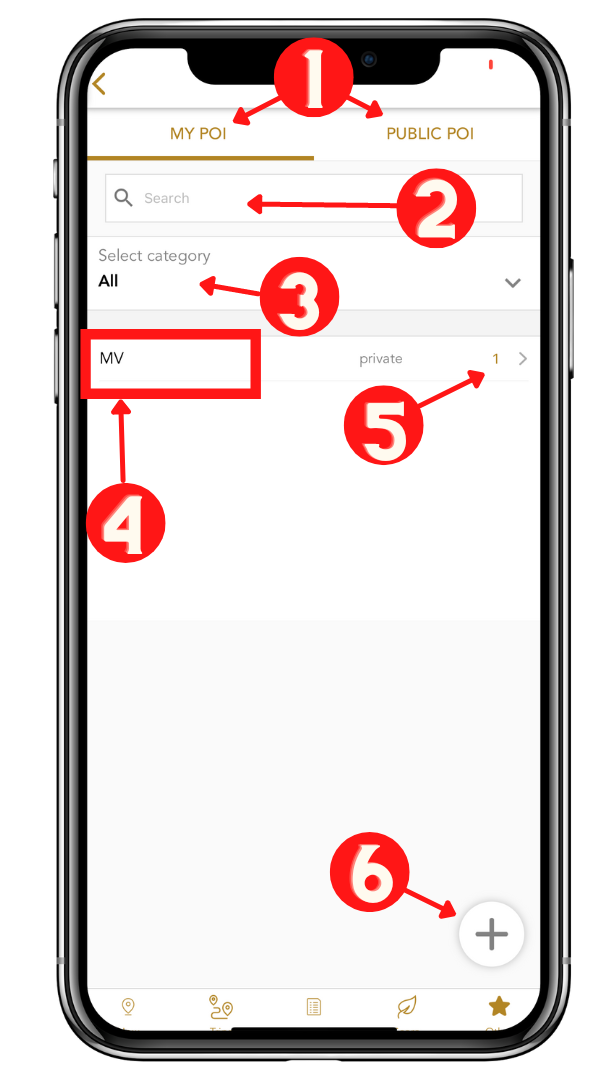
- MY POI Vs. PUBLIC POI. Public POI are visible to the whole Greenbox community. MY POI are only visible to you.
- Click Search to find a specific POI.
- Select the Category to filter the POI that most interests you.
- This is the POI list.
- Assign here Notifications on Events. Greenbox will warn you if your devices/vehicles enter, leave (or both) any specific POI.
- Click the + (plus) sign to create a new POI.
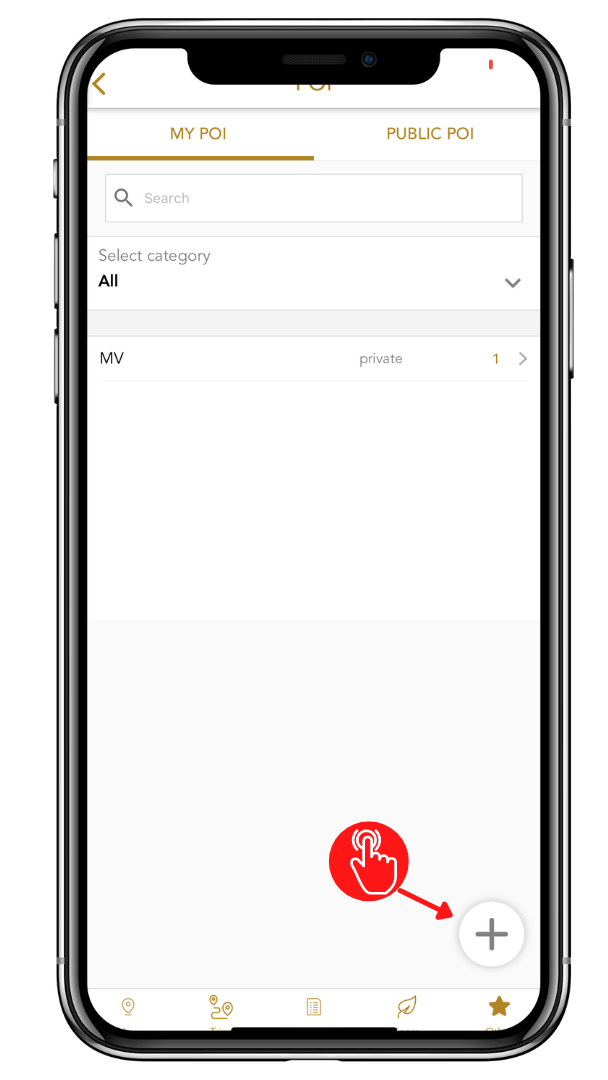
STEP 1
- Visit the Other section of the APP.
- Click POI Settings.
- Inside the POI Settings page, click the + (plus) sign.

STEP 1
- Give your POI a Name.
- Select the appropriate category for your POI.
- Decide whether your POI should be Public or Private.
- Click: View / Edit Area.
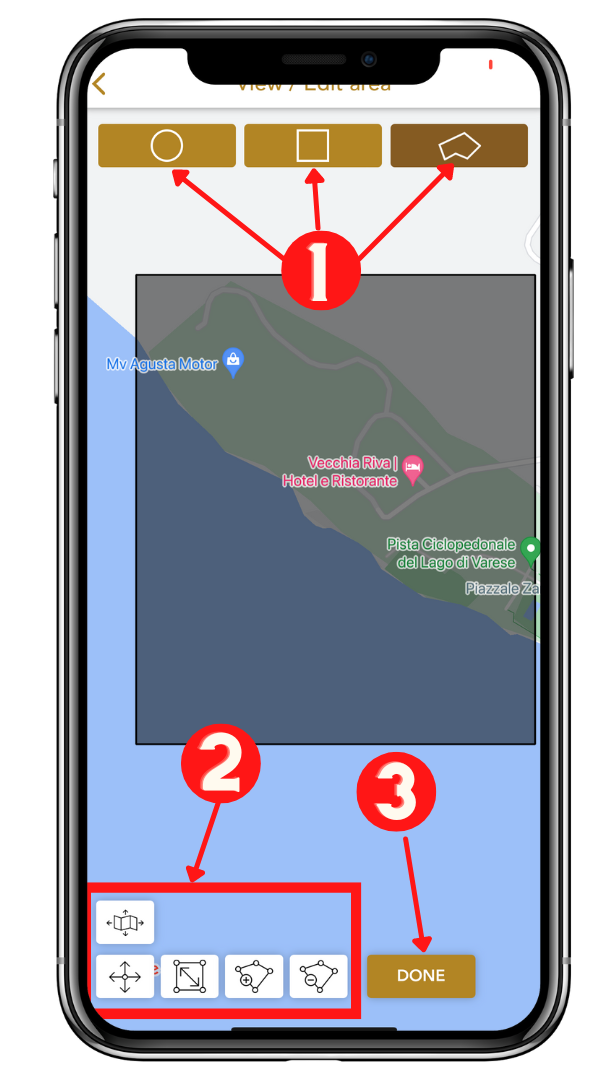
STEP 3
- Select the appropriate type of POI area. This can be:
- a Circle
- a Rectangle
- a Polygon
- Edit the POI Area. More info in the section: POI / Edit a POI.
- Click Done.
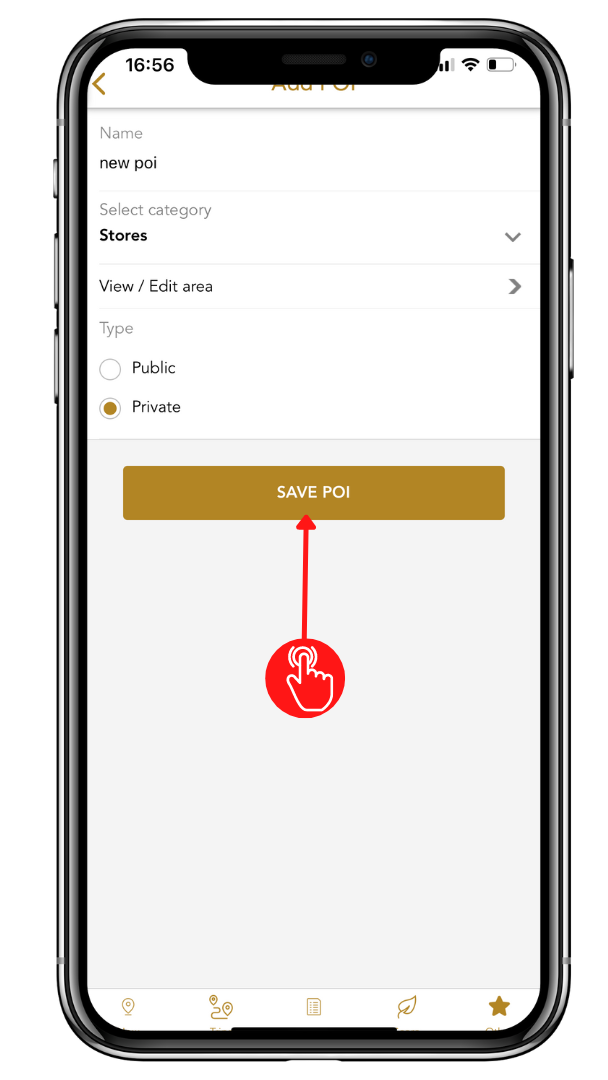
STEP 4
Click SAVE POI to finsih the POI creation process.
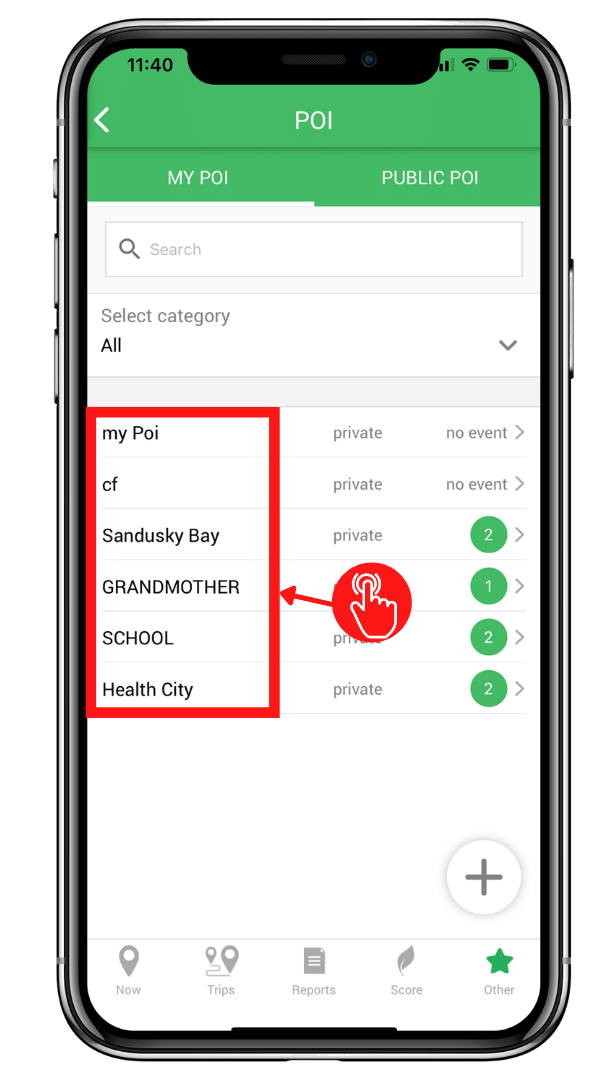
STEP 1
- Visit the Other section of the APP.
- Click POI Settings.
- Inside the POI Settings page, click the POI you want to edit.
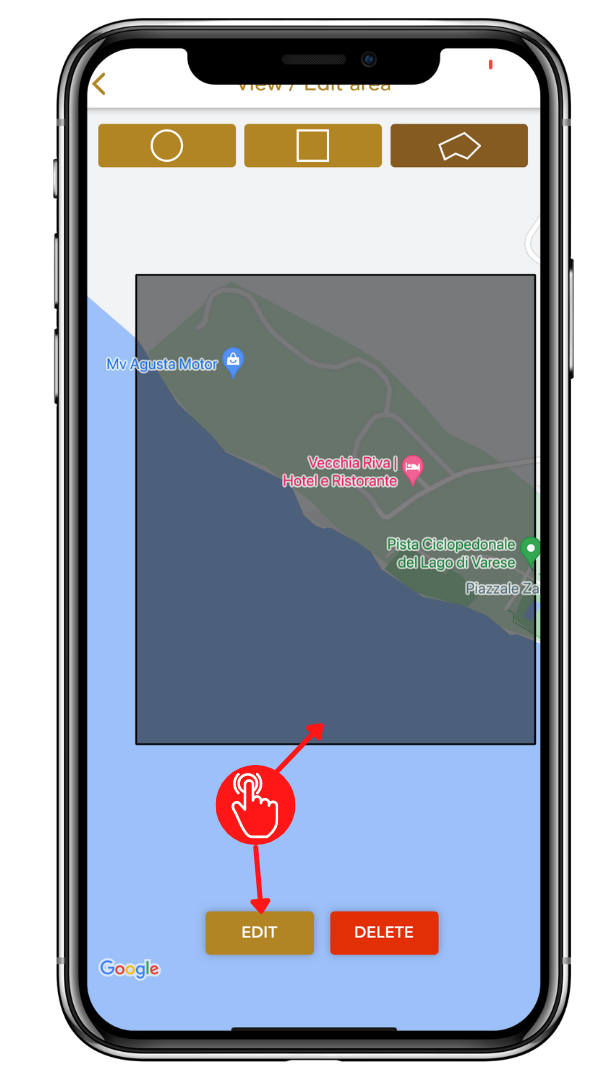
STEP 2
- Click the POI that you wish to edit.
- Click Edit.
STEP 3
Use the available buttons to edit your POI.
- The Move Map Button. Click this to move the Map around your POI.
- The Move POI Button. Click this to move the POI around the MAP.
- The Resize POI Button. Allows resizing your POI.
- The Add a Side to your Polygon Button. If you're starting from a Triangle, clicking this button will turn a Triangle into a Square; a Square into a Pentagon; and so on.
- The Remove a Side to your Polygon Button. If you're starting from a Hexagon, clicking this button will turn your Hexagon into a Pentagon, a Pentagon to a Square, and so on.
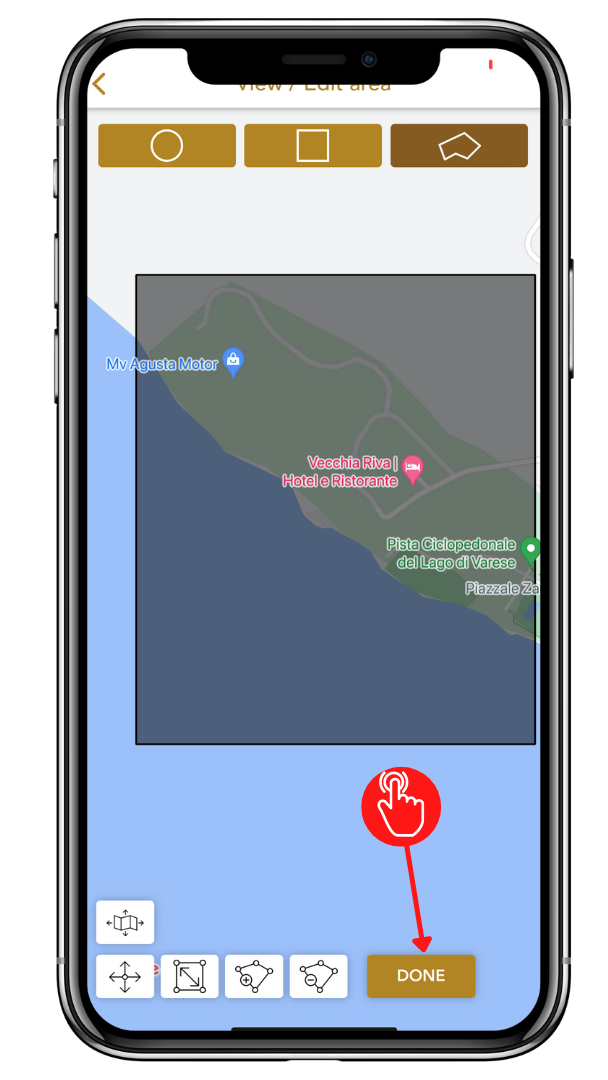
STEP 4
Click DONE.

STEP 5
Click SAVE POI.
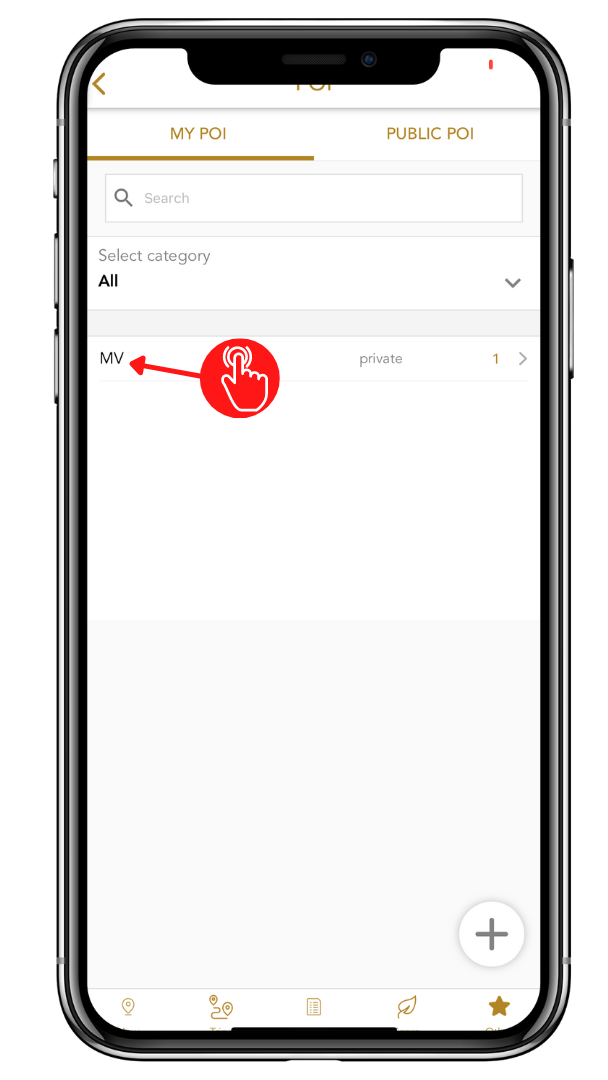
STEP 1
- Visit the Other section of the APP.
- Click POI Settings.
- Inside the POI Settings page, click the POI that you want to delete.

STEP 2
Click DELETE POI.
SPECIAL FUNCTIONALITIES
Special Functionalities are features that you can access from Greenbox MV Agusta's Now Section.
Every device model has its own set of unique functionalities. If you don't see the functionality you are looking for, your device doesn't support that function.
Important: If you don't see the Special Functionalities icons, you probably have more than one vehicle selected at one time.
Here is a list of all the Special Functionalities available on Greenbox.
- SUPER TRIPS
- ANTI-TAMPERING
- GARAGE

STATUS & COLORS
Special Functionalities can have three different statuses:
- INACTIVE- The icon is shown in Gold.
- IN PROGRESS - The function has been triggered, but the device hasn't received the necessary commands. * The icon is shown in Yellow.
- ACTIVE - The function is active on your device. The icon is shown in Green.
* The device will receive the command once it connects to the internet. To speed up this process, take your vehicle for a spin.
To learn more about how often your device connects to the internet to update its position, visit the 👉 Global Settings / How do devices send data? Section.
SUPER TRIPS
Some devices can calculate Trip information (more info in the Trip section of this manual).
Sometimes, the device can end a Trip before expected, for example, when you stop somewhere for a few minutes.
Supertrip allows you to bypass unwanted "trip ends." Once this functionality has been activated, Greenbox will produce a Trip Report for a long journey.
There are two ways to end a Super trip:
- Manually - Pressing the Super Trip button while in its Active state will terminate the Super Trip.
- Automatically - Super Trips end automatically after two hours of vehicle inactivity.
GARAGE
If you plan not to use your vehicle for a long time, you should activate the Garage functionality. This will put the device in low power mode, preventing unwanted discharges of your vehicle's battery.
Important: While the device is set in Garage mode, it will stop sending data, still reporting theft and tampering attempts.
ANTI-TAMPERING
Some Mobisat devices come with an embedded accelerometer. The accelerometer's main scope is:
- Detecting Movement.
- Detecting Crashes.
The Anti-Tampering functionality exploits the motion detection capability of the accelerometer to alert vehicle owners in the scenario of a tampering attack (such as a thief that is trying to break into a vehicle).
Although this functionality can provide a valuable service, due to the accelerometer's nature, there may be circumstances in which a tampering alarm cannot be triggered and others in which subtle movements are perceived in the external environment (a train passing by), could potentially trigger the device's accelerometer.
This unpredictable behavior is related to the vehicle type and the location in which the device has been installed.
A heavy vehicle with a powerful shock absorption system may limit the device's accelerometer activity. On the contrary, a light vehicle (such as a motorcycle) may cause the device's accelerometer to be easily triggered by external vibrations.
We advise our clients not to rely too much on the anti-tampering functionality for all of these reasons. Our devices have more precise and trustworthy anti-theft services.
If you are experiencing difficulties with this feature, try to install your device in a more suitable area accordingly to your needs.
Important: If you have the Anti-tampering function active, unless you deactivate it before using your vehicle, you will receive an anti-tampering (just one until you stop).
GLOBAL SETTINGS
Greenbox MV Agusta stores your device's data for six months. After this time, the data is automatically deleted, and it cannot be restored.
Make sure to download your data regularly if you need to keep a personal archive for any reason.
Check the 👉 REPORTS / EXPORT REPORTS section of this manual to learn how to download your device's data.
Anti-Theft
All Mobisat's devices that require a permanent vehicle installation come pre-configured with the Anti-Theft function always active.
This is convenient because you don't have to remember to activate this functionality yourself.
How does the Anti-Theft work?
The Anti-Theft protection kicks in every time that you turn off your vehicle. The Mobisat's device automatically creates a circular safe zone with a 1000 meters radius.
The Anti-Theft protection is automatically deactivated once you turn your vehicle ON.
You will receive a notification on your smartphone as soon as the device detects that your vehicle is outside the safe area (because it is being towed from its parking spot).
Important: If a thief steals your vehicle's key, you will not receive the Anti-Theft warning.
Mobisat's devices send data accordingly to the vehicle status.
If the vehicle is moving, the device sends GPS/GNSS data every 60 seconds, every 200 meters, and at every turn of at least 30 degrees.
If the vehicle is not moving, the device updates its position every 1 hour (1 day for motorcycles)
DATA SENDING ALGOTHYTHM FOR ALL VEHICLES
| STOP | MOVING | |
|---|---|---|
| Time | Every 1 hour | Every 60 seconds |
| Distance | Every 200 meters | |
| Angle | Every 30 degrees |
DATA SENDING ALGOTHYTHM FOR MOTORCYCLES
| STOP | MOVING | |
|---|---|---|
| Time | Every 1 day | Every 60 seconds |
| Distance | Every 200 meters | |
| Angle | Every 30 degrees |
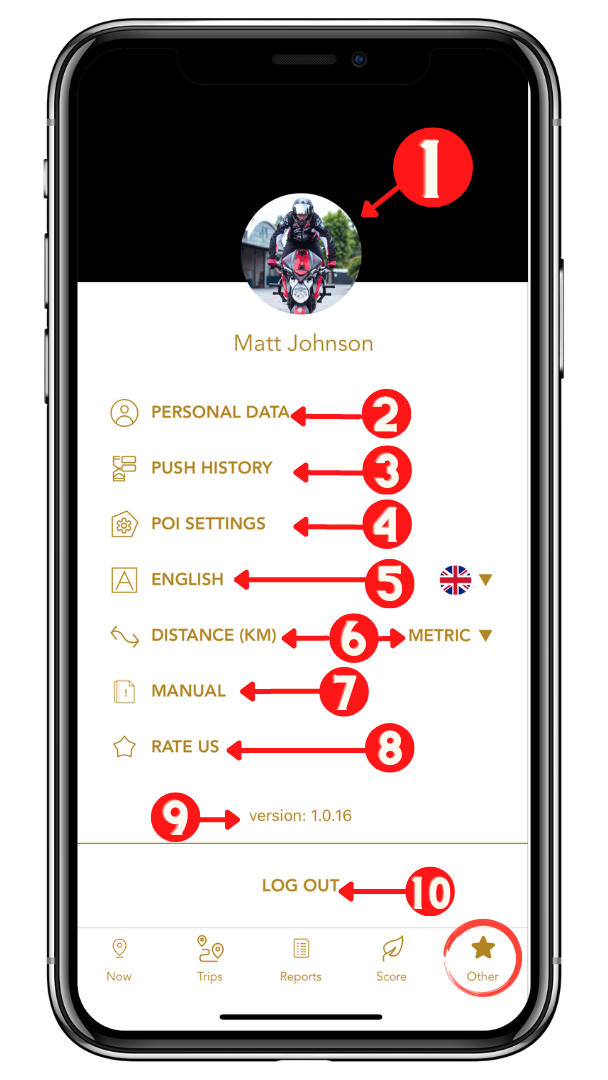
The Global Settings section allows the following operations.
- Uploading and changing your Greenbox MV Agusta picture profile.
- Update your Personal Data.
- Check all Greenbox MV Agusta Notifications.
- Access the App's POI functionality.
- Switch the App Language.
- Set your measurement system (Metric or Imperial).
- Opens this manual.
- Check which Greenbox MV Agusta version you have installed on your phone.
- Log Out from the App.
SUBSCRIPTION
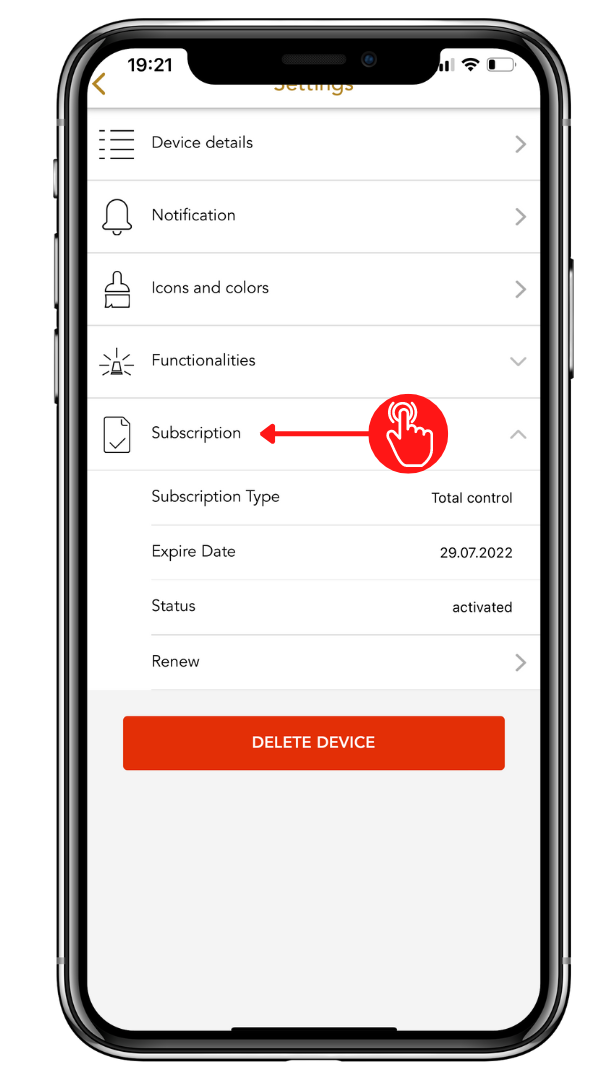
To use Greenbox, you need an active subscription. You can check your subscription status in the 👉 Device Settings - Subscription panel.
We have two kinds of Subscriptions
- Smart - Use Greenbox with limited functionalities.
- Total Control - Access all Greenbox Special features.
You can also check the Subscription expiration date and the status in the Subscription tab.
The Subscription Status can be.
- Activated - Everything is fine!
- Inactive - Your Subscription expired. You have 30 days to renew.
- Terminated - If you don't renew after 30 days since the expiration date, we will shut down your device Sim card, and the device will become unusable.
NOTE: 30 days before your Subscription expires, we will send an email to remind you that it's time to renew.
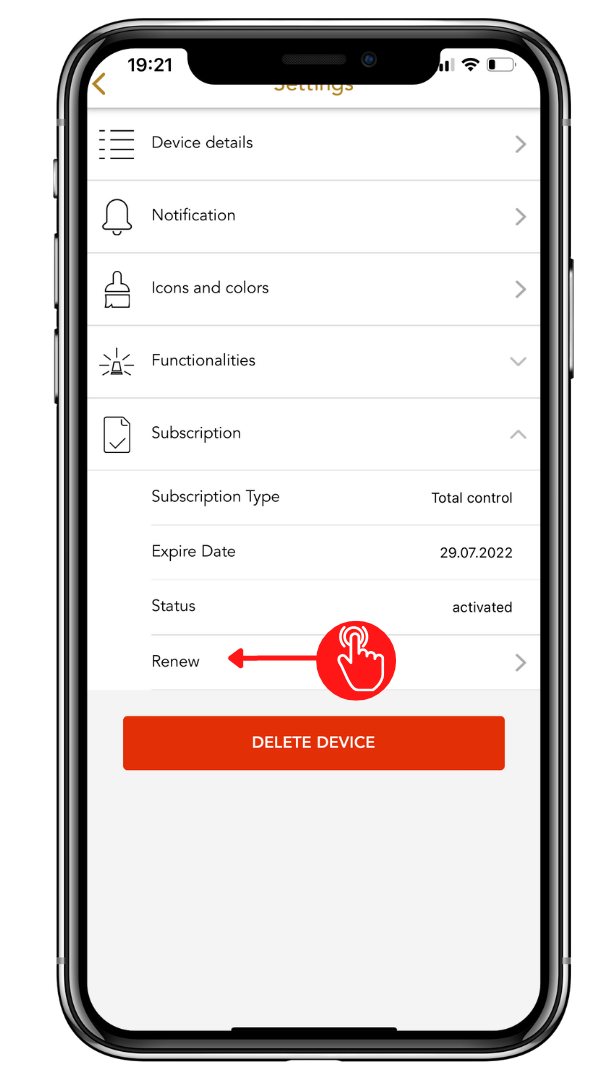
You usually don't have to renew your Subscription manually because the renewal is automatic.
Suppose you've bought your device from a vehicle dealership, or maybe, it came pre-installed in your vehicle. In that case, the chances are that your Subscription will not renew automatically.
In such scenarios, your Subscription will start from the activation date and until the expiration date.
30 days before your Subscription expires, we will send you an email to remind you that it's time to renew.
To renew your subscription:
- Open Greenbox and visit 👉 your device Subscription Panel
- Click Renew.
- Follow the instruction to purchase your Subscription.
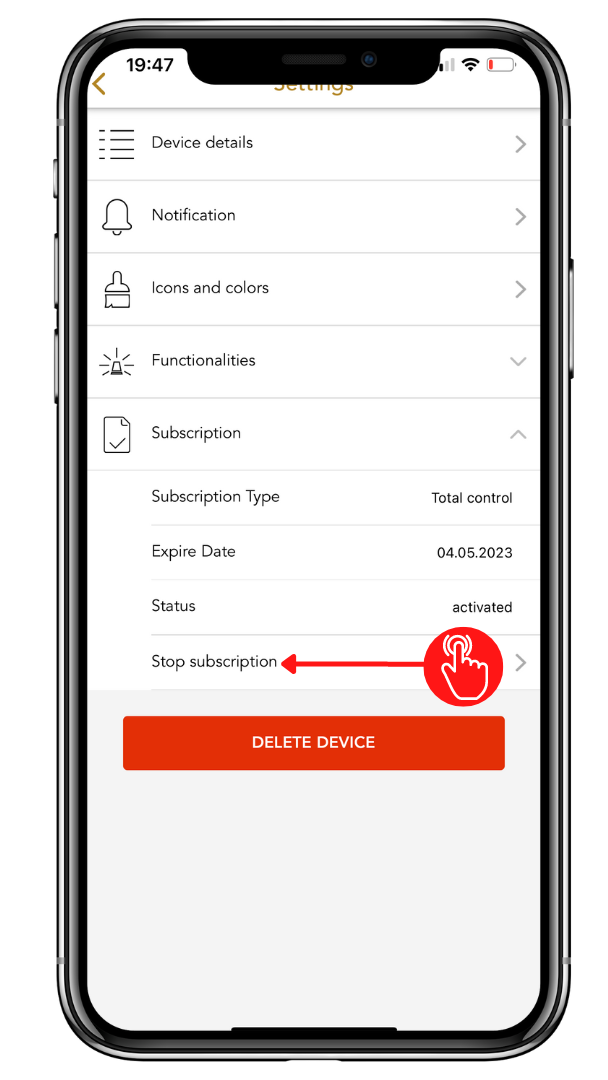
30 days before your Subscription expires, we will send you an email to remind you that your Subscription is about to be renewed.
If for any reason you wish to Stop your Subscription:
- Open Greenbox and visit 👉 your device Subscription Panel
- Click Stop Subscription.
After stopping your Subscription, you won't be billed for your future renewals.
If you change the Credit Card that you have used to buy your Subscription, you can update it in two ways:
- Visit 👉 this page and follow the instructions on the page.
- Stop your current Subscription andrepurchase it with your new credit card.
WHAT TO DO IF...
In the event of a theft, you'll be able to call the police and provide your vehicle's position in real-time.
In most countries, if the police refuse to follow a stolen vehicle for which you can provide a real-time position, it is considered "official inaction" and thus a crime.
Additionally, when you can provide your vehicle's current location, the police are motivated by the high chance of catching the thief!
We've seen this a million times. If you have a Ferrari and report a theft to the police, they'll file your report, and nobody will ever go and search for your car. On the other hand, if you have any vehicle and can provide its real-time location, you'll see that the police will react fast because they'll be motivated by the high chance of catching the thief.
If you are selling your vehicle with your Mobisat product to a new owner, follow these easy steps:
- Visit 👉 Greenbox MV Agusta Device Settings details and note of the Device IMEI and the Activation code (the new owner will need this information).
- Delete the device from your account. Check the 👉 Delete Device section for more information on this topic.
- Give the new owner your Device IMEI and Activation code. They will have to create their own Greenbox account and add the device.
You can get in touch with us via our website chatbox.
Alternatively, you can write an email to help@mobisat.com.
Don't be shy. We're friendly people, and we love to help!
